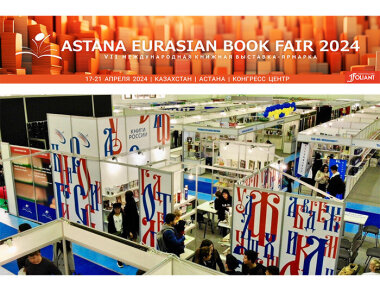Тоновая и цветовая коррекция изображений в цифровой фотографии: осветляем снимки и устраняем нежелательные оттенки.

Глядя на нездорово-пурпурные лица, запечатленные на цифровом снимке (возможно, в самый счастливый миг чьей-то жизни), фотограф невольно тянется к кнопке удаления. Ненависть к маленькому шедевру технического прогресса, облаченному в серебристый корпус с некогда заманчивой надписью на боку «3.3 Megapixel», вспыхивает с такой силой, что он готов стереть с лица земли не только предмет своего душевного расстройства, но и всех продавцов, производителей и даже соседа по лестничной площадке, ежедневно фотографирующего своего пса. Последняя трезвая мысль, которая посещает несчастного до начала боевых действий: «А может, попробовать поправить на компьютере…». И хотя конфликт уже миновал свою критическую стадию, еще неизвестно, кто кого: фотограф или невинная программа. Просто удивительно, сколько полезной информации можно потерять вследствие неверного использования программных инструментов!
Мы продолжаем тему обработки фотоизображений. В Publish ? 6, 2002 обсуждались теоретические основы цифровой фотографии, были указаны свойства, которыми должен обладать качественный снимок. Здесь же речь пойдет о задачах тоновой и цветовой коррекции — будут рассмотрены алгоритмы осветления полученных снимков и устранения нежелательных оттенков, возникающих, например, из-за ошибочного определения условий освещения.
Один мой знакомый фотограф, не первый год снимающий на цифровую камеру, однажды произнес монолог, в корне изменивший мое представление о коррекции изображений. Его речь касалась удобства программных пакетов для «доводки» цифровых снимков. Суть аргументов сводилась к мысли об излишней сложности того же Adobe Photoshop, «утомляющего своей навороченностью». Мои фразы относительно «истинно профессионального результата» были безжалостно отвергнуты простым доводом: «Я не профессиональный цветокорректор, я не могу каждый снимок обрабатывать по полчаса». И ведь он прав!
На практике процедура коррекции должна быть простой, наглядной и, главное, быстрой. Поэтому все алгоритмы, приведенные ниже, рассчитаны на высокую скорость применения, но при этом обеспечивают вполне профессиональный результат.
Итак, начнем. Типичная картина: вы возвращаетесь с очередной «фотоохоты», уютно располагаетесь в кресле перед компьютером, подключаете камеру и начинаете просматривать «улов». И вот тут-то выясняется: часть снимков темновата (не угадали экспозицию или автомат ошибся), часть имеет цветовой оттенок (выставили не тот режим съемки, не учли освещение, опять-таки автомат мог подкачать). Как говорит в таких случаях все тот же мой коллега: «Designed for trash» (сделано для мусорной корзины). Многие пользователи цифровых камер произносят в этом месте что-то вроде: «Ну конечно, это же не последняя модель за N тысяч условных единиц…». Поверьте, никакая суперсовременная профессиональная камера не гарантирует 100% результат. Причины несовершенства зачастую кроются даже не в электронике, а в современных алгоритмах настройки и обработки данных, заложенных в «одноглазого друга».
Возьмем задачу определения экспозиции. Обычно аппараты анализируют уровень освещенности кадра по нескольким зонам. Взвешенный анализ по большому числу контрольных точек замера, как правило, дает очень приличный результат. Чем больше замеров, тем потенциально точнее итог. Но увы, источники света в кадре или большие по площади зеркальные блики могут стать причиной обескураживающих результатов (например, провала элементов в тенях).
Естественно, вы всегда можете вручную установить экспозицию, но даже тогда не исключается необходимость осветления изображения, ведь в цепочке воспроизведения есть еще монитор и принтер.
Операция перераспределения уровней яркости исходного изображения получила название тоновой коррекции. Строго говоря, весь процесс получения и обработки цифрового снимка — это сплошные тоновые преобразования. С момента разделения цветовой информации на красную (Red), зеленую (Green) и синюю (Blue) составляющие, дальнейшие операции выполняются с ними как с самостоятельными изображениями — цветовыми каналами (color channels). На рис. 1 представлены изображение и его цветовые каналы. Светлым областям в канале соответствует большее содержание определенной составляющей, темным — меньшее.
 |
| Рис. 1. Изображение и его каналы |
Очевидно, одинаковое осветление всех трех каналов должно приводить к более-менее равномерному осветлению всего снимка. А раздельная коррекция позволяет воздействовать также и на цветовой баланс. Вот почему, когда говорят о тоновой коррекции, подразумевают и поканальные манипуляции, дающие очень серьезные цветовые изменения.
Рассмотрим существующие средства тоновой коррекции на примере Adobe Photoshop 7. Для простоты изложения ограничимся только задачей осветления или затемнения снимка.
Прежде чем приступать, неплохо выполнить калибровку монитора с использованием Adobe Gamma. Если вы не знаете, как это сделать, то хотя бы настройте контраст монитора в районе 90-100%, а яркость так, чтобы отображение не было излишне светлым (обычно в районе 50-65%).
Линейная коррекция
 |
| Рис. 2. Применение команды Brightness/Contrast. Обратите внимание на утрату деталей в светах. |
Линейная тоновая коррекция использует в качестве математического аппарата простейшие линейные функции. В Adobe Photoshop они реализованы командой Brightness/ Contrast (Яркость/Контраст) из меню Image (Изображение), Adjustment (Настройка), столь любимой начинающими пользователями. На рис. 2 показано действие команды на изображение.
При простом повышении яркости происходит смещение тонового диапазона, в результате чего могут возникать либо вылеты в светах (при осветлении), либо провалы в тенях (при затемнении). При повышении контраста имеют место оба эффекта. Самое печальное, что при этом нет объективного метода контроля возможных потерь данных. Обратите внимание, что на рис. 2 нижнее, откорректированное изображение утратило часть деталей в светах, и белая ткань сливается с цветом стены.
Эффективное применение линейных инструментов сводится к задачам повышения контраста в изображениях с узким тоновым диапазоном, в то время как осветление и затемнение могут приводить к эффекту вуали. Если вам нужны исключительные результаты, откажитесь от использования данного средства в пользу профессиональных инструментов, рассматриваемых ниже.
Гамма-коррекция
За красивым названием скрывается не менее изящная операция, серьезно улучшающая изображения. В ее основе лежит математический аппарат степенных функций с показателем гамма, из-за чего эта процедура и получила свое название. Уникальность гамма-коррекции — в ее связи с человеческим восприятием. Наше зрение логарифмично — для глаза важна не абсолютная разница в яркости, а относительное изменение. В темной комнате свет фонарика кажется невероятно сильным, а днем на улице вы даже не заметите создаваемого им светового пятна. То же и с изображением: нельзя просто добавить каждому пикселю определенный уровень яркости — нужно придерживаться логарифмической шкалы, что и обеспечивает гамма-функция.
Гамма-коррекция — наилучший способ равномерного осветления или затемнения изображений.
 |
| Рис. 3. Диалоговое окно команды Levels |
В Adobe Photoshop операция реализована командой Levels из меню Image, Adjustment (рис. 3).
Основные элементы интерфейса представлены на рисунке: это точка черного (черный треугольник слева под гистограммой) и точка белого (белый треугольник справа). Уровни яркости между этими маркерами будут развернуты во весь доступный выходной диапазон. Соответственно, все детали, отвечающие гистограмме, содержащейся между ними, будут сохранены, а в изображении увеличится контраст. Установка точек белого и черного эквивалентна использованию команды Brightness/Contrast, но с контролем гистограммы изображения. Маркеры должны быть установлены так, чтобы основная масса пикселей гистограммы оказалась между ними, — это гарантирует сохранение всех важных деталей. После чего можно приступать непосредственно к осветлению (затемнению). Для этого достаточно сместить средний (серый) маркер влево (вправо).
Одно из уникальных свойств гамма-коррекции — поведение электронных усилителей, управляющих сигналами от светочувствительной матрицы, также описывается гамма-функцией. Это позволяет не только моделировать различные режимы работы камеры, но и компенсировать цветовые отклонения, возникающие при неверном определении цветовой температуры. Далее будет предложен алгоритм борьбы с цветовым оттенком, основывающийся на этом свойстве.
Тоновые кривые
Тоновая кривая — график зависимости уровня выхода от уровня входа. При этом вход — это исходное изображение, выход — результат тонового преобразования. Тоновые кривые — универсальный инструмент, они описывают любую операцию тоновой коррекции. Например, для линейных функций тоновая кривая представляет собой обыкновенную прямую, у которой можно менять угол наклона (контраст) и высоту (яркость).
 |
| Рис. 4. Тоновые кривые для линейной (слева) и гамма-функции (справа) |
Кривая гамма-коррекции отличается от линейной наличием дополнительной точки, позволяющей варьировать изгиб (фактически, степень гамма-функции). См. рис. 4.
 |
| Рис. 5 Применение тоновых кривых |
Кривые — это действительно профессиональный инструмент, они незаменимы, когда ведется коррекция по контрольным точкам. Но создание сложных кривых требует высокой квалификации, к тому же в Adobe Photoshop отсутствует взаимодействие кривых (Image, Adjustments, Curves) с гистограммами, что несколько затрудняет их совместное применение в цифровой фотографии.
На рис. 5 показан пример применения кривых для осветления теней изображения. Для этого создана кривая особой формы, воздействующая только на затененные участки.
Levels (Уровни) — основной инструмент тоновой коррекции
Учитывая все вышесказанное, оптимальным инструментом тоновой коррекции в цифровой фотографии являются гамма-функции: команда Levels (Уровни) в Adobe Photoshop. Она позволяет решать типовые задачи (осветление/затемнение, снятие вуали, устранение оттенка) наиболее простым и быстрым способом.
Автор отдает отчет в том, что многие профессионалы (а еще больше непрофессионалов) считают единственно правильным инструментом тоновой коррекции кривые (Curves). Такое мнение создается и активно поддерживается некоторыми авторами специальной литературы, не столько учитывающими реальные задачи пользователей, сколько пытающимися выработать у читателей комплекс неполноценности. Как было показано выше, нет разницы в способе определения операции осветления или затемнения, если в тоновой кривой есть только три управляющие точки. Зато команда Levels более наглядна и задействует информацию гистограмм изображения. Зачем стрелять из пушки по воробьям? Зачем мучиться с труднопредсказуемым инструментом, если 95% проблем можно решить с помощью простого средства? Ниже приведен типовой сценарий тоновой коррекции с использованием команды Levels.
Алгоритм типовой тоновой коррекции
Шаг 1. Вызов диалогового окна команды Levels
Это можно сделать из меню Image, Adjustment (а еще лучше — созданием нового корректирующего слоя, например, командой Layer, New Adjustment Layer, Levels). Корректирующие слои в Photoshop позволяют не применять коррекцию к самому изображению, а сохранить все настройки в отдельном слое, который можно впоследствии настраивать и даже удалить, если результат не удовлетворяет.
Шаг 2. Автоматическая установка точек белого и черного
Цель данного этапа — в максимально эффективном использовании каждым каналом доступного тонового диапазона. Очень часто это позволяет также избавиться от вуали и паразитного оттенка в светах. Достаточно установить в каждом канале точки черного и белого на краях гистограммы, как это сделано на рис. 6. Если вы не хотите настраивать их вручную, можно воспользоваться автоматической настройкой, которая в седьмой версии приобрела ряд дополнительных опций.
 |
| Рис. 6. Результат раздельной установки точки черного и белого в каналах |
Щелкаем по кнопке Options (Настройки), расположенной в правом нижнем углу. В открывшемся диалоговом окне — алгоритмы выбора точек черного и белого.
Верхняя опция Enhance Monochromatic Contrast оптимальна, если требуется сохранить цвета исходного изображения, т. е. если изображение не содержит паразитного оттенка, а необходимо только немного усилить контраст (тот же алгоритм Adobe Photoshop применяет при использовании команды главного меню Auto Contrast).
Средняя опция Enhance Per Channel Contrast выполняет раздельную настройку по каналам изображения. В результате, Adobe Photoshop автоматически установит точку черного и белого на краях гистограмм в каждом канале, что не только позволяет устранить вуаль, но и справиться с посторонним оттенком (аналог этой операции в главном меню — команда Auto Levels). На рис. 6 показано, как раздельная установка позволяет подавить оттенок, присутствующий в изображении. И хотя желтый оттенок оригинала мог быть обусловлен условиями съемки, образец показывает, насколько эффективна операция установки тонового диапазона. Обратите внимание, что команда автоматически установила точки черного и белого на края гистограммы.
 |
| Рис. 7. Определение алгоритмов автоматической настройки |
Включение опции Snap Neutral Midtones позволяет настроить изображение так, чтобы в целом оно стало нейтральным по цвету. Это достигается раздельной настройкой параметров осветления или затемнения цветовых каналов (тот же алгоритм применяется при вызове команды Auto Color).
Как только все необходимые опции выбраны, продолжаем настройку в основном диалоговом окне.
Помните, что на любом этапе, если результат вас пугает или просто не устраивает, всегда можно отменить установки инструмента, нажав на клавиатуре (Option) и щелкнув по появившейся кнопке Reset.Шаг 3. Настройка точек белого и черного вручную для каждого канала
 |
| Рис. 8. Пример автоматической (вверху) и ручной (внизу) установки точек белого и черного |
Очень часто автоматическая настройка точек приводит к невыразительным результатам. Ручная установка позволяет получить более сильный контраст за счет незначительных потерь второстепенной информации, как это показано на рис. 8. Для этого необходимо настроить точки черного и белого, поочередно выбирая из верхнего списка все цветовые каналы. При этом в разделе RGB лучше ничего не трогать. Хочется заметить, что данный этап требует наличия некоторого опыта, поэтому начинающим его лучше просто опустить.
Шаг 4. Настройка баланса серого
 |
| Рис. 9. Воспользуйтесь пипеткой, для того чтобы установить баланс серого по образцу |
После предыдущих этапов велика вероятность появления оттенка в изображении. Настройте баланс серого, щелкнув пипеткой по какому-нибудь нейтральному объекту в сцене (лист бумаги, асфальт и т. п.). Сразу попасть в нужную точку не всегда удается, поэтому приходится искать ее опытным путем. Лучше всего, если это будет средний по тону объект — не очень светлый и не очень темный, тогда надежность результата намного выше.
Шаг 5. Осветление или затемнение
 |
| Рис. 10. Пример автоматической (вверху) и ручной (внизу) установки точек белого и черного |
Собственно сама операция осветления или затемнения изображения осуществляется перемещением среднего (серого) маркера в разделе RGB верхнего выпадающего списка. Поскольку к этому моменту, как правило, баланс цветов уже настроен, операция сохранит скорректированные цвета, действуя преимущественно на светлоту. На рис. 10 представлен пример изображения с цветовым оттенком, возникшим вследствие неверного определения параметров съемки. В нем сначала были автоматически установлены точки белого и черного, а затем с помощью пипетки настроен баланс серого.
Алгоритм поднятия яркости в тенях
Знающие специалисты без труда укажут на недостаток алгоритма типовой тоновой коррекции, приведенного выше. Основная проблема цифровой фотографии состоит в осветлении (поднятии) теней так, чтобы не произошло «выбеливания» картинки и не проявились цветовые артефакты (красно-синие шумы). Рассмотренный выше алгоритм не гарантирует ни того, ни другого.
«Ну, теперь-то без кривых точно не обойтись», — радостно потрут руки любители сложных решений, и… окажутся правы. Но лишь в том, что касается нетривиальных манипуляций, потому как кривые зачастую бессильны в обработке цифровых снимков. Сразу оговоримся, что имеется в виду решение, не связанное с переходом в другую цветовую модель, отличную от RGB. Разумеется, настоящий профессионал в CMYK (или L*a*b*) выжмет из картинки все соки, но для этого сначала нужно правильно выполнить цветоделение, а это совсем не простая задача. Кривые тем эффективнее, чем больше неиспользуемых диапазонов тонов в изображении. Пожертвовав ими, мы задействуем освободившиеся уровни яркости для более важных элементов. Но алгоритмы цифровой камеры настроены так, чтобы максимально эффективно использовать доступный диапазон, посему кривым просто не остается пространства для маневра.
 |
| Рис. 11. Загрузка выделения из композитного канала |
Так на свет появился другой алгоритм — поднятия (осветления) теней. Его идея состоит в следующем: сначала мы загружаем в качестве выделения информацию обо всех теневых элементах (она может быть взята из композитного канала), а затем пользуемся созданным выделением в качестве маски корректирующего слоя Levels. Таким образом, осветлению будут подвержены только темные фрагменты пропорционально степени их затененности, что нам и требуется.
К сожалению, последовательность применяемых действий нельзя назвать совсем уж простой, поэтому, если вы сразу не осилите алгоритм, просто скачайте специальный action pack со всеми необходимыми комментариями, выложенный на www.publish.ru. Чтобы его использовать, необходимо подгрузить файл в палитру Actions и включить воспроизведение.
А теперь все-таки попытаемся разобраться в сути происходящего, но сначала рекомендую провести типовую тоновую коррекцию.
Шаг 1. Загрузим композитный канал в качестве выделения
Выполняем +щелчок по имени композитного канала RGB в палитре Channels (Каналы). При этом светлым элементам изображения будут соответствовать выделенные фрагменты, темным — невыделенные. Нам нужно наоборот.Шаг 2. Обратим выделение
Воспользуемся командой Select, Inverse из главного меню, чтобы выделенными стали тени, а не света изображения.
Шаг 3. Переходим в режим быстрой маски (Quick Mask)
Мы хотим получить возможность воздействия на канал выделения. Для перехода в режим быстрой маски можно просто нажать клавишу .
Шаг 4. Выполняем операцию Equalize
Операция имеет наиболее спорное назначение, но в данном контексте гарантирует эффективное использование тонового диапазона каналом выделения независимо от того, насколько темным или светлым было исходное изображение. В принципе, этот шаг можно вообще исключить, но тогда на разных оригиналах действие последовательности будет сильно разниться. Итак, главное меню Image, Adjustments, Equalize.
Шаг 5. Возвращаемся в стандартный режим
Выходим в Standard Mode, чтобы продолжить работу с выделением в традиционной манере.
Шаг 6. Создаем корректирующий слой Levels
 |
| Рис. 12. Создание корректирующего слоя |
Вызываем либо команду главного меню Layer, New Adjustment Layer, Levels, либо воспользуемся кнопкой палитры Layers, как показано на рис. 12. При этом текущее выделение будет автоматически применено как маска корректирующего слоя.
Шаг 7. Настраиваем степень осветления
Перемещая средний (серый) ползунок, добиваемся требуемого осветления теней. Основной критерий — читабельность важных элементов в тенях. При этом, возможно, тени станут менее контрастными и блеклыми. Этот недостаток будет скомпенсирован на девятом шаге.
Шаг 8. Назначаем корректирующему слою режим наложения Luminosity (Яркость)
Это нужно для компенсации цветных шумов, появившихся после предыдущего этапа. Они возникают вследствие сильного расхождения в соотношениях между цветовыми каналами при значительном гамма-осветлении (рис. 13, 14).
 |
 |
| Рис. 13. Назначение корректирующему слою режима наложения (Luminosity) | Рис. 14. Фрагмент изображения до и после назначения режима наложения |
Вы еще здесь? Отлично, потому что следующий шаг для действительно сильных духом.
Шаг 9. Применяем гамма-корекцию к маске корректирующего слоя
Вызываем команду главного меню Image, Adjustments, Levels, в результате чего затемняем маску корректирующего слоя так, чтобы восстановить контраст, пострадавший после операции на восьмом шаге. Для этого просто двигаем средний (серый) ползунок вправо (в редких случаях может понадобиться тянуть влево).
Шаг 10. Гауссово размытие маски корректирующего слоя
Этот шаг, как и предыдущий, не обязателен, но несколько улучшает внешний вид и возвращает «съеденные» мелкие элементы. Радиус размытия берется обычно не слишком большим (0,5–3 пикселя). Результат имеет много общего с эффектом нерезкого маскирования.
 |
| Пример применения алгоритма поднятия теней, вверху — исходное изображение, внизу – откорректированный вариант |
В заключение небольшой реверанс в сторону поклонников пера Дэна Маргулиса. Абсолютно все операции рассматриваемой последовательности могут быть описаны в терминах кривых, следовательно, существует эквивалентный тоновый график, выполняющий то же действие. Но, во-первых, искомая кривая будет иметь минимум 5 точек управления, а во-вторых, не сможет адаптивно подстраиваться под ваше изображение, подобно указанному алгоритму, не говоря уже о простоте настройки. Мы же договорились, что наши решения должны быть простыми и быстрыми.
Ну, вот и все на сегодня. В следующий раз мы обсудим проблемы настройки фотоаппарата под определенную цветовую температуру и возникающие при этом цветовые искажения. До скорой встречи. Удачных вам снимков!
Автор приглашает специалистов и всех заинтересованных к сотрудничеству. Если у вас есть наболевшие вопросы по обработке цифровых изображений, задайте их автору, написав письмо на электронный адрес alexm@avalon.ru, или в конференции на сайте журнала.
Об авторе: Александр Миловский (alexm@avalon.ru) — преподаватель специальности ПО дизайна факультета переподготовки специалистов СПбГПУ, сертифицированный специалист Adobe.
Перебор или недобор?
Задумывались ли вы, почему часто приходится осветлять изображения, но редко затемнять? Для глаза важны детали: если их не видно или они плохо различимы, то возникает ощущение дискомфорта. Избыточное же осветление может приводить к неестественному контрасту, но зато гарантирует читабельность элементов фотографии. Поэтому зритель благосклонно воспримет небольшой перебор по светлоте, в отличие от ее недостатка. Вывод: не бойтесь перестараться с осветлением.




.jpg)
.jpg)