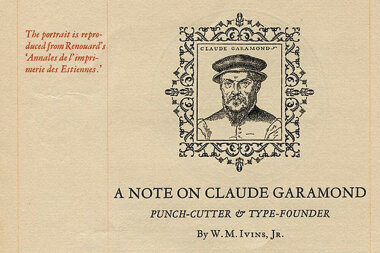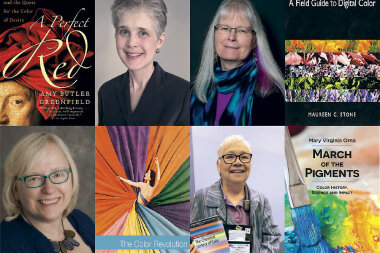Базовые навыки
Урок # 3: Как "подчищать"...
факсы или результаты сканирования
Зачем это нужно?
Я не знаю, как у вас, а у меня в большинстве случаев работа начинается с небрежного наброска на ресторанной салфетке, либо с факса из Англии, или же с принесенной клиентом древней книги с иероглифами, в которой он отыскал себе логотип... Короче говоря, исходный художественный материал обычно весьма далек от совершенства. Конечно, если рисунок несложный, для получения плавных изгибов вы можете очертить его контуры кривыми Безье. Описанная ниже простая технология - не панацея от всех бед, однако она может стать полезным дополнением к вашей коллекции рабочих приемов.
Как это делается?
Как обычно, все точные значения параметров приводятся только в качестве примеров для получения предсказуемого результата.
1) Клиенту нужен логотип "Бесконечность". Факс пришел в 2 часа ночи. Вы получите этот заказ, если представите с десяток цветных вариантов к полудню. Что делать?
2) Вы спите до 9 часов утра, затем, зарядившись чашечкой хорошего кофе, помещаете факс в сканнер.
3) На рис. 1 представлен удручающий результат сканирования, открытый в пакете Photoshop.
4) Конечно, в действительности рисунок будет значительно сложнее, и идея трассировки контуров может показаться вам менее привлекательной, чем на приведенном здесь образце доведенной до совершенства простоты...
5) Шаг А: выполните команду Filter>Blur>Gaussian Blur и задайте значение 1,5. (Это дробное число подойдет лучше всего, поскольку при данном размере рисунка число 2 кажется несколько большим, чем нужно, а 1 - недостаточно большим. Однако выбор определенного значения - это дело вкуса.)
Фильтр "Гауссово размытие" (Gaussian Blur) "сгладит" переход от белого к черному и создаст в этом переходе несколько оттенков серого цвета. У фильтра, который мы используем для очистки сразу всего изображения, основа алгоритмическая - в этом отличие нашего метода от технологий по нахождению контуров, построению кривых Безье и т. п. Давайте посмотрим, что получится:
6) Шаг Б: выполните команду Image>Adjust>Levels... - появится диалоговое окно. Вам может показаться, что для получения данного изображения использовался один из фильтров "Усиления резкости" (Sharpen). Действительно, с их помощью иногда можно получить такой рисунок, особенно, если выбрать изящный фильтр "Маскирование нерезкости" (Unsharp Mask). Но у нашей технологии есть бесспорное преимущество: работа в режиме реального времени! Здорово...
Вот как это выглядит сразу после выполнения операция размытия. Черные вертикальные линии представляют собой гистограмму 256 возможных градаций серого цвета и распределение пикселов, которые приходятся на каждую градацию.
Совет. Гистограмма может служить хорошим инструментом для контроля качества выполненных преобразований. Она доказывает, что казавшийся странным выбор значения 1,5 для размытия оказался верным и в итоговом изображении градации серого распределились равномерно. Естественно, на черном и белом концах спектра имеются выбросы, но гораздо важнее то, что все остальные градации серого цвета представлены в равной степени.
Для сравнения здесь приводятся рисунки, на которых показаны результаты размытия со слишком большим или слишком маленьким значениями.
Теперь, чтобы видеть результаты применения эффекта в режиме реального времени, перетаскивайте черный треугольник вправо: количество пикселов с более темными градациями серого цвета начнет увеличиваться, а изображение станет жирнее.
Перетащив белый треугольник влево, можно увеличить число пикселов с более светлыми оттенками серого цвета, при этом рисунок станет тоньше.
Между этими двумя противоположными полюсами - дистанция огромного размера, но вы можете ее преодолевать в режиме реального времени!
Совет. Команда "Уровни" (Levels...) позволяет управлять графиком изменения гаммы - изменения происходят в режиме реального времени даже для видеоплат в 24-разрядных режимах!
На рис. 8 представлен окончательный вариант: он выбран после просмотра критических краев рисунка и их настройки в режиме реального времени.
Чтобы оценить качество процесса очистки изображения, исходный и окончательный рисунки представлены в увеличенном масштабе.
Рисунок увеличен в два раза: изображение получилось настолько хорошим, насколько оно вообще может быть с разрешением 72 dpi на экране в 8-разрядном режиме!
Напоминаю: все преобразования чисто алгоритмические (!) и выполнялись в режиме реального времени (!!). Это значит, что процесс находится под полным вашим контролем и применим даже к исключительно сложным изображениям, которые другие методы могут только испортить!
Совет. Если вы должны очистить огромное изображение (например, логотип, сканированный с разрешением 800 dpi), можно вырезать из него небольшой фрагмент (выбирайте самый сложный участок, типа тонкой кривой, пересекающихся линий и т. п.) и быстро определить правильные значения для преобразований. После этого откройте полное изображение и просто повторите для него те же самые преобразования, можно даже записать их как макрокоманду при помощи утилиты Recorder...
До запуска описанных преобразований можете также очистить изображение, применив к нему небольшое размытие или фильтр "Нерезкость" (Unsharp), либо даже слегка отретушировав рисунок вручную.
Совет. Все операции можно выполнять в крупном масштабе изображения, как показано на рис. 9.
Общий совет. Для изменения масштаба изображения используйте сочетания клавиш <Control-+> и <Control->.
Интересно, что на гистограмме можно найти несколько точек, при выборе которых края рисунка будут оставаться ровными и достаточно резкими. На рис. 8 указана только одна из них. Это определяется расстоянием между тремя треугольниками, от которого зависит резкость изображения (чем ближе точки белого и черного к точке серого, тем меньше градаций серого в переходах от черного цвета к средней точке серого, и, следовательно, тем резче переход), а также расположением всех трех точек относительно всей длины гистограммы, что влияет на ширину зоны перехода на краях рисунка. Это означает, что вы можете создать сглаженные по краям варианты жирных или тонких фигур, представленных на рис. 6 и 7... Если серый треугольник расположен в середине гистограммы в точке 1,0, то изображение максимально совпадает с исходным. Однако вы можете переместить его в более удачное, с вашей точки зрения, место...
После того, как вы добились наилучшего с вашей точки зрения вида рисунка, можете проверить себя еще раз: снова войдите в диалоговое окно Levels... и рассмотрите гистограмму.
На рис. 10 приводится ее внешний вид для изображения, представленного на рис. 8.
Очень хорошее и плавное распределение серого, а также отчетливые пики черного и белого. Это, конечно, нельзя сравнить с тем впечатлением, которое производит пробный отпечаток, но все же подобный результат - верный признак хорошо сделанной работы...
Совет. Разумеется, в подобных случаях всегда приходится искать компромисс между степенью размытия и последующим "уплотнением" изображения. На стадии размытия критическим моментом может стать проявление эффекта разрушения острых углов, которые вы собираетесь сохранить. Найдите наиболее чувствительную с этой точки зрения область и применяйте для нее фильтр размытия до тех пор, пока угол не начнет исчезать. Еще пара советов: выделите несколько областей и обработайте их с различными параметрами, затем удалите пятна и отретушируйте изображение, добавьте остроту краям в критических точках при помощи инструментов рисования и просмотрите остальные советы данной статьи.
Что можно сделать еще?
Описанная технология, в общем, состоит всего из двух этапов, но она требует соблюдения определенных условий; кроме того, есть и другие методы, знание которых может помочь в подобных случаях. Прежде всего, отличным объектом применения описанных методов являются фигуры с монохромными заливками. Идеален в этом отношении сканированный или переданный по факсу логотип, либо какой-то другой аналогичный рисунок (см. заголовок статьи). Если же вам нужно очистить рисунок с тонкими линиями или полноцветное изображение, то в этом случае описанный метод не годится.
Вы должны осознавать, что эта технология приводит к потерям, и тонкие линии могут пасть жертвами математического процесса усреднения. Например, могут "потеряться" маленькие засечки в шрифте из семейства Roman (в Times и подобных ему шрифтах). Или, если к вам попало плохо сканированное изображение лица, то при преобразованиях могут быть утеряны его характерные особенности. Сложности возникают при преобразованиях цветных изображений, главным образом из-за того, что распределение цветов в каналах R, G и B различно, и работать с ними придется по отдельности. Хотя существуют другие, более удобные способы, для которых также необходимо выполнять операции над каналами -например, можно поступить следующим образом: создать монохромный канал маскирования, обработать его по описанному выше алгоритму, настраивая параметры по области с тонкими линиями, а затем использовать канал в качестве маски и переднего плана в команде Calculate>Composite для загруженного в качестве фона цветного изображения RGB; будет вырезана часть цветного изображения с гладким краем...). Более подробно об этом будет рассказано в следующих уроках.
На рис.11а присутствуют толстые и тонкие линии. Выделив область с тонкими линиями (чтобы получить рис. 11б), дублируйте изображение и удалите область, отметив ее инструментом выбора "эллипса", отнимите ее из рис. 11а - получится рис. 11в (показан уже вычищенный рисунок). Затем умножьте (операция Multiply) друг на друга два последних рисунка - получится уже очищенное сочетание 11г. На последнем рис. 11д показаны результаты применения эффектов с теми же параметрами, но размытие разрушило толстые линии, а в местах их пересечения появились вздутия.
На рис. 12 и 13 приведен еще один пример "хитрой" комбинации рисунков. С внешней стороны контура изображение очищено с использованием обычной технологии сглаживания, описанной выше, но острые внутренние углы при преобразовании также сглажены.
Существует великолепное правило, которому обязательно нужно следовать в работе: выбирайте области с хорошо прорисованными частями и копируйте их в те места, которые получились плохо. В представленном примере показан чистый отрезок гипотенузы, который мы можем скопировать по диагонали вверх и вниз, получив при этом острые углы.
Совет. Используя инструмент "лассо", перед первым щелчком мышью нажмите клавишу <Alt>, затем перетащите линию в следующую точку. В этом случае край и вершина становятся хорошо заметными, а линия автоматически получается прямой!
Выделив всю область, отпустите клавишу <Alt> - последняя точка соединится с первой, и выбранная область окажется замкнутой, как показано на рис. 13.
Совет. Старайтесь точно следовать этим советам: они содержат основные приемы, которые следует изучить перед работой с пакетом Photoshop!!! Не используйте команды копирования или вставки, для перемещения копии выбранной области (конечно, если вы это сделаете, ничего страшного не произойдет, да и возможности вставки объектов довольно обширны, но в данном случае намного легче просто щелкнуть внутри выделенной области с нажатой клавишей <Alt>).
Ниже приводятся операции, которые вам следует заучить наизусть. (Честное слово, для вашего же блага.)
а) Если вы щелкнете и перетащите куда-нибудь выбранную область, на ее месте останется незаполненное пространство (обычно белое, но, на самом деле - это цвет фона.
Совет. Чтобы выбрать для фона один из цветов изображения, используйте инструмент "пипетка" c нажатой клавишей <Alt>. Поэтому, если большая часть изображения серая, сделайте фон серым, и вы сможете перетаскивать любые части изображения, не оставляя на их месте белых "проплешин".
Общий совет. Инструмент "ластик" в этом случае также будет стирать серым цветом.
Самый общий совет. Если вы что-то перетаскиваете, то, удерживая клавишу <Shift>, можете ограничить перемещение только прямыми линиями. Часто забывают, что эта команда действует во время перемещения. (Во многих других программах подобные модификаторы должны быть нажаты первыми, в противном случае они не действуют.)
б) Если вначале вы нажмете клавишу <Alt>, а затем щелкнете по выбранной области и начнете перетаскивать ее, то получите копию, которую сможете поместить в любое место вашего изображения.
Общий совет. Кстати, пакет Photoshop дает возможность обращаться с такими "плотами" очень вольно. Во многих программах, таких как PixelPaint, работа с выбранными и перемещенными областями таит в себе немало опасностей - достаточно одного щелчка мышью или даже запуска операции увеличения масштаба отображения в окне, либо прокрутки окна, чтобы "сбросить" выбранную область, а последняя команда останется единственной, для которой возможна отмена операции. В Photoshop можно делать все эти вещи, а "плот" останется выбранным. Даже после вставки команда Undo позволяет вернуть выделение и восстановить затертую под ним часть изображения. Именно такие детали делают столь привлекательным пакет Photoshop!
в) Более изящная возможность, о которой часто забывают: нажав клавиши <Control-Alt>, можно перетащить только контур выбора, не затрагивая саму выбранную область! Это может быть крайне полезно!
Совет. Например, вы хотите захватить круг, но не знаете, где расположен его центр. Просто щелкните мышью в предполагаемом центре и вытащите окружность, удерживая при этом клавишу <Alt>, чтобы начальная точка была центром фигуры, а также <Shift>, чтобы фигура представляла собой правильную окружность. Не отпускайте кнопку мыши до тех пор, пока окружность не достигнет соответствующего размера, даже если центр фигуры оказался слегка смещен. Обычно смещение не превышает 3-4 пикселов. Затем переместите указатель мыши в центр фигуры, пока он не изменит свою форму на стрелку, направленную вправо, отпустите клавиши <Control> и <Shift>, а затем при помощи клавиш управления курсором, каждое нажатие которых перемещает окружность на один пиксел вверх или вниз, подвиньте контур. Вы можете направлять его движение, как будто управляете маленьким автомобилем, пока он не займет предназначенное для него место. Попробуйте, это очень просто!
В нашем случае применима следующая технология: щелкните внутри маленькой трапециевидной области, чтобы курсор приобрел вид стрелки, указывающей вправо. Нажмите клавишу <Option> и оттащите в сторону копию области. Поместите ее где-то в правой целевой области (около 5 пикселов вверх и влево).
Совет. Вам предлагается самый простой способ избавиться от "марширующих му- равьев"! Возможность, которой часто пренебрегают: команда Select >Hide Edges (или клавиши <Control-h>) удаляет контур выбора, но сама область остается нетронутой и выбранной. Это полезно в случаях типа нашего, когда области небольшие, а если выбранная область представляет собой линию толщиной в один пиксел, без этого просто не обойтись! По-моему, я использую эту возможность слишком часто, обычно при выполнении всех операций копирования и вставки, для чего в утилите Recorder записаны специальные макрокоманды, вызываемые по нажатию клавиш <Control-пробел> (далее по порядку: x-c-v...), которые позволяют сразу избавиться от контуров выбора.
Общий совет. Теперь вы можете перемещать выбранную область при помощи клавиш управления курсором (что также часто забывают) и поместить ее именно туда, куда нужно, при этом изображение не будет засорено контуром выбора. В этом случае, если нужная точка найдена, опять нажмите клавишу <Alt> и, щелкнув по выбранной области, перетащите еще одну ее копию на другой угол. Чтобы получить поворот на 90 градусов, я просто щелкнул в углу кистью "ластика" один раз.
При выполнении всех операций (а их - миллионы!) не стесняйтесь использовать команду <Control-z> (Undo). Чтобы полюбоваться анимированным восстановлением первоначального состояния, быстро выполните Undo 5-6 раз (удерживая клавишу <Control>, нажимайте клавишу <z-z-z-z-z->).
Общий совет. Если вы забыли текущее состояние операций, войдите в меню Edit и посмотрите, что там написано: Undo или Redo. Операция Redo повторяет последнюю выполненную операцию, что можно описать как "сделать это еще раз".
Сохраняйте промежуточные результаты работы или, еще лучше, создавайте новые копии командой Duplicate. Команда Save - сохранение в собственном формате пакета Photoshop - единственная, при последовательных сохранениях работает именно так, как объявлено: сохраняет изменения в изображении, "не задавая лишних вопросов". Кроме того, только она позволяет сохранять изменения в файлах с именем "Untitled" (было бы неплохо, если бы это работало для всех форматов). Проблема в том, что файлы в формате PSD занимают больше места, чем в формате PICT, значительно больше, чем в GIF, и просто неприлично много по сравнению с JPEG. Итак, к моменту завершения работы весь экран у меня заполонили окна Untitled... Чтобы выйти из программы, нужно закрыть их, отказываясь от сохранения изменений. Перед закрытием каждое окно нужно переместить на передний план и ответить на вопрос о необходимости сохранения изменений в нем. Чтобы обойти это препятствие, я написал макрокоманду.
Взгляните на то, что получилось: изображение полностью очищено. Я даже готов пойти на спор: попробуйте получить более чистую картинку при помощи трассировки контуров в пакете Illustrator или сканировав исходное изображение с разрешением 2000 dpi, либо уменьшив большое, нарисованное вручную изображение. Полученная картинка чиста настолько, насколько это вообще возможно при данных размерах и разрешении (даже если она будет больше или плотнее, то и в этом случае описанная технология позволяет улучшить изображение).
Однако, существуют и другие инструменты, которые можно использовать в процессе очистки изображения.
Эта возможность имеется во всех инструментах рисования, но о ней часто забывают: если нажать клавишу <Shift> после применения инструмента рисования (щелкнуть и не отпускать кнопку мыши, а затем нажать <Shift>), после перемещения в следующую точку будет создан ровный прямой вектор перемещения данного инструмента. Например, если вы используете инструмент "клякса от капли воды" (water drop blur), щелкните по точке "А", а затем нажмите клавишу <Shift> и щелкните по точке "Б" - появится прямая линия, соединяющая точки "А" и "Б", которая к тому же будет размыта. То же справедливо и для инструментов "аэрозоль", "кисть", "ручка" и т. п... Это очень полезная техника, которую часто упускают из виду.
Совет. При выполнении таких операций важно, чтобы вы точно видели место, по которому щелкаете мышью: достаточно нажать клавишу <CapsLock>, и курсор превратится в перекрестие из тонких линий! В некоторых ситуациях - это единственно возможный выход. Не забывайте правила Photoshop!
Общий совет. Чтобы использовать инструмент "размытие" для очистки, задайте его прозрачность 20-40%.
Самый общий совет. Во время выполнения размытия не забывайте удерживать клавиши <2>, <3> или даже <4> (хотя об этом редко помнят, но эти клавиши работают со всеми инструментами) - используйте курсор-перекрестие и векторный режим, который активизируется клавишей <Shift>. (Было бы неплохо, если бы можно было применять любой инструмент к любому пути, к кривым и т. п...) Это действительно очень хороший способ редактирования краев изображений: кривые заполнятся короткими векторами, а вы сможете, удерживая клавишу <Shift>, подвигать курсором между двумя точками, задавая необходимый уровень размытия. Более плавных линий, кроме как при помощи алгоритмического метода, вы не получите, но комбинирование двух способов поможет вам практически в любой ситуации...
Иногда можно отойти от правил и использовать некоторые "незаконные" приемы. Например, при решении описанной выше задачи, вы могли бы вырезать белый треугольник и вставить его на нужное место. Или просто растянуть чистый край, затем скопировать и перетащить его вверх, с помощью клавиш управления курсором добившись точного совпадения его верхнего края с линией... как нарисовано на рис. 15.
Совет. Если необходимо восстановить окружность или другой изогнутый край, поищите подобный фрагмент в другом месте изображения, даже если для его точной подгонки понадобится вращение. Имея только часть дуги в 40-60 градусов, вы сможете восстановить всю окружность, применяя операции отражения (Image>Flip) и вращения.
Для очистки полноцветных изображений или текста, например, если окажется лицо с пятнами или плохой цветопередачей, применяются другие технологии. В частности, для восстановления многих фрагментов часто бывает полезен "резиновый штамп". А еще для настройки цвета существуют операции Levels, Adjust, Balance и другие. Они то и составят тему следующего урока.
Читайте руководства компании Adobe. Приведенные здесь советы часто просто уточняют описанные там базовые технологии.
Удачного фотошоппинга!
Kai Krause
Редакция благодарит компанию SoftUnion - дистрибьютора MetaTools - за предоставление прав на публикацию.
Приносим извинения за отсутствие рисунков.