
DrawPlusx5
Разработчик: Serif.
Оценка: 4,5 из 5
Заключение: на программу должны обратить внимание все профессионально работающие с графикой. Продуманный удобный интерфейс и отличная интеграция с инструментами вёрстки PagePlus и обработки изображений PhotoPlus в перспективе способны сделать программы новым стандартом допечатной подготовки. К сожалению, пока нет локализации, но разработчики на примере PagePlus доказали — взявшись, они это делают качественно.
Цена в Москве: Лицензия в Москве — 84 долл.; образовательная 10-пользовательская – 449 долл.
Это уже второй обзор ПО Serif. И начинаем его мы, почти как обзор пакета вёрстки PagePlusX5 (см.: Publish № 12, 2011, с. 16). У Illustrator и Corel Draw появился серьёзный конкурент — программа работы с графикой DrawPlus медленно, но верно находит поклонников в Европе. Рисование, обработка рисунков, создание многостраничных публикаций, спуск полос, анимация и многое другое теперь доступно в рамках одной программы, стоимостью на порядок меньше, чем у главных конкурентов.
Начало работы
Разработчики справедливо предположили, что пользователям проще брать за основу один из многочисленных готовых макетов и дорабатывать его, нежели создавать с нуля. Программа имеет доступ к большой коллекции шаблонов, есть заготовки листов с вариантами фальцовки, чертежей, многостраничных буклетов. Можно импортировать PDF-файлы и работы, сделанные в Adobe Illustrator и AutoCAD. Результат для печати выводится в формате PDF.

 Коллекция геометрических рисунков Quick Shapes
Коллекция геометрических рисунков Quick Shapes
В палитре инструментов это один из самых используемых объектов. Каждая геометрическая фигура имеет модификаторы, с помощью которых меняется геометрия объекта: форма, число и вид лепестков и пр.
Цвет и прозрачность
Любым объектам, как созданным из коллекции геометрических рисунков, так и с помощью инструментов рисования, можно назначать цвета заполнения и контура, степень прозрачности, вариант смешивания (Multiply, Lighten, Screen и пр.). Редактор цветных градиентов позволяет настроить все параметры, взяв за основу цвета в формате RGB, CMYK, HSL, Pantone и даже составной чёрный (Registration). Работа выполняется инструментом Color Selector.
Для окрашивания объектов, замены цвета или плавных градиентов надо выбирать нужный сплошной цвет из палитры Color в Studio или палитры образцов Swatch. Цвета создаются в одном из режимов смешивания цветов — цветовое HSL-колесо (и другие форматы описания цвета). В палитре Swatch есть RGB, CMYK и именованные палитры с точными значениями именованных цветов. Предусмотрено несколько вариантов цветового оформления заливки текста и поверхностей: линейный, радиальный, конический, эллиптический, трёхцветный, четырёхцветный, квадратный, плазма.

 Для текстур и фонов используются растровые изображения: имеющиеся в программе или импортированные. Можно добавлять, просматривать, редактировать, удалять цвета — результат сохраняется в палитре документа. Допускается использовать даже «меш»-градиенты.
Для текстур и фонов используются растровые изображения: имеющиеся в программе или импортированные. Можно добавлять, просматривать, редактировать, удалять цвета — результат сохраняется в палитре документа. Допускается использовать даже «меш»-градиенты.
Можно определить цветовой набор на базе одного цвета, покрасить рисунок образцами цвета из этого набора и затем поменять вид рисунка, изменив базовый цвет набора.
Инструмент Color Picker — выбираются простые цвета, на которые указывает курсор, цвета полутонов за счёт усреднения информации вокруг точки курсора, градиенты металлических и стеклянных поверхностей и пр.
Рисование
Инструменты рисования те же, что и в других программах: карандаш, перо, кисть. Управление плавностью линий позволяет избавиться от дрожания руки. Свойства карандаша (толщина, тип и цвет линии, цвет заполнения при замыкании линии) используются при рисовании выбранного объекта из коллекции геометрических рисунков. Контуры, созданные пером, тоже используют настройки карандаша. Линии, сделанные любым из трёх инструментов, — это линии Безье, и их форма легко изменяется с помощью белой стрелки.
Кистей в программе очень много! И рисующих, и аэрографов, и повторяющихся рисунков — шнуровок, застёжек и пр.
Для кистей можно определить, как будет выглядеть штрих в начале и в конце, как, например, у кисти Zipper. Этому посвящён получасовой урок «Creating Brushes» на сайте разработчиков.
Вот кисть «Карандаш с ластиком», в которой определены области начала, основной линии и конца штриха:
Рисующие на графическом планшете могут в этой программе настроить силу нажатия на электронное перо и управлять углом поворота холста. А для знающих толк в гармонии рисунков есть две вспомогательных сетки: деление пространства на три части по горизонтали и вертикали (Overlays • Show/Hide Rule of Thirds) и по золотому сечению (Overlays • Show/Hide Divine Proportions).


 Работа с растровыми иллюстрациями
Работа с растровыми иллюстрациями
Одно из преимуществ программы над Illustrator — обработка растровых иллюстраций. Палитра эффектов PhotoLab (Format • Picture) — впечатляющая коллекция настроек, эффектов и фильтров.
Слои
Каждая страница может иметь свой набор слоёв, и любой представляется как иерархическое дерево миниатюр помещённых в него элементов.
Объекты в рамках одного слоя размещаются в таком порядке: чем выше объект или слой в палитре Layers, тем ближе к вершине стопы. Слои перемещаются вверх/вниз кнопками в меню Layers, для перемещения объектов в рамках слоя надо обратиться к меню Arrange • Order Objects. Слои и объекты перемещаются и перетаскиванием.
Когда объектов и слоёв много, иногда сложно найти на экране выделенный объект в палитре Layers. Для облегчения задачи служит кнопка солорежима. Toggle Solo Mode (самая левая в нижнем ряду пиктограмм) активна, только когда выделен один из объектов.
При нажатии на неё гасятся все объекты, кроме выделенного.


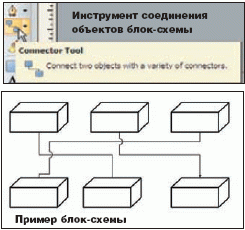 Выделение объектов
Выделение объектов
Вариантов несколько. Обвести чёрной стрелкой — самый ненадёжный: чтобы объект стал выделенным, обведённая чёрной стрелкой область должна его накрыть полностью. Лучше выделять объекты последовательно, удерживая <Shift>. К сожалению, нет инструмента для последовательного выделения объектов в стопе. Единственный способ выделить объект, полностью закрытый другим, — указать его в палитре слоёв Layers. При выделении нескольких объектов в палитре Layers должна быть нажата <Ctrl>. Для визуального перемещения выделенного объекта в стопе объектов проще всего воспользоваться вкладкой Arrange. Щелчок по левой кнопке слайдера Depth перемещает объект в стопе вниз, по правой — поднимает его. После каждого щелчка картинка перерисовывается, и видно, когда выделенный объект помещён на нужный уровень.
Назначение горячих клавиш
Не всем командам присвоены клавиатурные ускорители, но их можно назначить самому. Например, для перетаскивания объектов в рамках одного слоя на самый верх или в самый низ. Чтобы присвоить команде Bring to Front сочетание <Ctrl+0>, в меню Tools • Options… сделайте новый профиль (в данном случае он назван «NEW!»), выберите команду Bring to Front, введите новый код в поле «Press new shortcut key:» и щёлкните по кнопке Assign.

 Помещение картинки в фигурный фрейм
Помещение картинки в фигурный фрейм
Когда выделены одновременно картинка на заднем фоне, а на переднем — объект из палитры Quick Shapes (в этом примере — цветок с 7-ю лепестками), команда Arrange • Crop поместит картинку в цветок. При этом они остаются редактируемыми! Выберите цветок — появятся модификаторы изменения его пропорций, а инструмент PhotoLab позволит изменить вид картинки.
В первом ряду картинка вставлена в 7-лепестковый цветок. Следующая картинка — лепестков стало 10. Предпоследняя — поворачиваем картинку. Последняя — результат. Во время доступа к картинке, например, при повороте, в главном меню появляется пиктограмма Replace Picture, позволяющая заменить картинку.
 Выравнивание объектов
Выравнивание объектов
При выравнивании объектов относительно друг друга на месте остаётся тот, что при нажатой <Shift> выбран последним.
Объекты можно выравнивать по направляющим и при перемещении относительно друг друга. Есть возможность выравнивать вершины многоугольников. Управление этими опциями в окне Tools • Options… • Layout • Snapping. Кнопка Snapping есть и в меню программы.
Выравнивание по вершинам полезно при рисовании блок-схем и организационных диаграмм.
Рисование блок-схем
Пиктограмма Connector Tool на панели инструментов — средство для соединения пары объектов линией. Проще всего сделать их на базе коллекции геометрических рисунков.
Линия сама изогнётся над центром объекта. Радиус «мостиков» в месте пересечения линий определяется в поле Auto Сonnectors, доступном в меню Tools • Options… • Layout • Display. Слева — пример такой диаграммы. При рисовании соединительной линии автоматически огибаются встреченные объекты.

Размерные линии и установка масштаба
На той же кнопке панели инструментов размещён инструмент создания размерных линий. Они создаются щелчком мыши и перемещением курсора вдоль габарита объекта. Размеры указываются в выбранных единицах измерения. При указании размера учитывается масштаб отображения. Размеры обновляются при перемещении объектов и их изменении. К сожалению, между числом и единицей измерения не ставится пробел. Это соответствует американским стандартам оформления чертежей, но противоречит нашим. Надеемся, при локализации этот момент будет учтён.
Имитация перспективы
Для изменения формы фрейма есть инструмент Envelope Tool.
Ползунок сверху и курсор изменения перспективы (он накрыл правый верхний угол картинки), позволяют изменять пропорции четырёхугольника и вращать его.
Можно отказаться от имитации перспективы или выбрать иной вариант изменения геометрии при помощи кнопок, появляющихся под строкой главного меню на время действия инструмента Perspective Tool.
Эти кнопки всегда будут появляться при выборе белой стрелкой объекта, ранее обработанного кнопкой Perspective Tool.
Инструмент создания тени Shadow Tool поместит стандартную тень под выделенным объектом, а сделать её реалистичнее легко с помощью палитры фильтров эффектов ƒx.Но если дойдёт дело до серьёзного изучения Draw Plus, не ограничивайтесь только окном Filter Effects. Разработчики подготовили большую коллекцию эффектов, ранжированную по области приложения. Эта подборка доступна на вкладке Styles. Найдите время попробовать каждый эффект, наверняка про половину из них скажете: «Такое мне и в голову не могло прийти!»
 Инструменты редактирования векторов
Инструменты редактирования векторов
Резак Freeform Knife Tool режет стопу объектов, разделяя их на отдельные редактируемые векторные объекты. Инструмент Erase Tool удаляет области под кистью или пером, что изменяет границы объекта. В противоположность ластику инструмент Freeform Paint Tool «достраивает» векторные объекты (поверхности, текст, растровые изображения).
Слева Freehand Knife Tool («Резак») режет совмещённые цветок и щит, справа — результат этого реза. Он будет одинаковым независимо от того, лежат перекрывающиеся объекты в одном слое или в разных.
Работа с текстом
В палитре инструментов два традиционных для векторных редакторов средства работы с текстом: Artistic Text Tool для размещения текста по контуру и создания текстовых эффектов, Frame Text Tool для работы с большими блоками текста.
Но проку от этой опции для серьёзной работы с текстами мало, т. к нельзя назначать текстовые стили. Он полезен только для создания небольших заголовков и блоков служебной информации, помещаемых, например, на спуске полос.
Можно импортировать PDF-файл, сделанный программой PagePlus, чтобы работать в DrawPlus с рисунками. Текст переносится нормально, при тестировании не было перетекания или каких-то проблем нарушения вёрстки. Лучше, конечно, на этапе освоения Page Plus и Draw Plus придерживаться проверенной временем технологии: иллюстрации делать в графической программе, а публикацию готовить в программе вёрстки. Но тут каждый будет строить свою технологическую цепочку, исходя из особенностей задач и возможностей программы.
Сохранение иллюстраций
Чтобы сохранить рисунок, его надо выделить и в меню File l Export l Export as Image определить формат и свойства сохраняемого объекта. Поддерживаются eps, jpg, tiff, png и другие форматы.
Заключение
Объём статьи недостаточен, чтобы рассказать подробно обо всех прелестях новой программы. Но можно загрузить 30-дневную версию и попробовать её в деле. Для освоения полезно до начала обратного отсчёта познакомиться с видеоуроками и обучающими файлами на сайте компании Serif. Если программа будет локализована, её популярность станет очень высокой.











