Использование панели Script Label для записи комментариев
В процессе вёрстки иногда необходимо сохранить информацию не на бумаге, а в самом файле. Стандартный инструмент Notes работает только с текстовыми фреймами. А если нужно сохранить комментарий к иллюстрации? Воспользуйтесь панелью Script Label (Window•Automation•Script Label). Это окно сохранит большой объём данных. В дальнейшем при выборе иллюстрации, когда оно открыто, введённый ранее комментарий будет на экране. Если фрейм был преобразован в матрицу фреймов (см. совет «Разбиение фрейма на матрицу фреймов»), комментарий будет выводиться для каждого фрейма матрицы.
Белый или прозрачный?
Обычно невозможно сразу сказать, каков фрейм — белый или бесцветный. Чтобы узнать, какие фреймы на полосе, надо включить сетку документа, причём на зад-нем плане. Откроем окно сеток (Preferences•Grids) и убедимся, что флажок Grids in Back установлен. Теперь включим сетку документа: View•Grids and Guides•Show Document Grid. Если фрейм окрашен белым, сетки видно не будет, сквозь бесцветные фреймы сетка видна.
Работа со слоями
Новый слой всегда создаётся выше текущего, но если при создании слоя удерживать клавиши <Alt+Ctrl>, новый слой появится ниже текущего.
Если в работе много слоёв, а требуется посмотреть один, отключив остальные, то не нужно щёлкать мышкой по каждому для их гашения. Достаточно с нажатой <Alt> щёлкнуть по пиктограмме «Глаз» того слоя, который надо оставить. В результате он останется на экране, а остальные станут скрытыми. Для включения всех слоёв выберите в меню панели Layers команду Show All Layers. Точно так же с помощью этой клавиши можно запретить перемещение объектов на всех слоях, кроме выбранного. Снимается запрет перемещения командой Unlock All Layers.
По умолчанию, при переносе перетаскиванием или через буфер в другую работу части вёрстки, состоящей из нескольких слоёв, все перенесённые данные окажутся в одном слое. Чтобы сохранить послойное представление данных, перед переносом в меню Layers установите флажок Paste Remembers Layers.
Интерлиньяж как в QuarkXPress
В отличие от XPress, в InDesign интерлиньяж — это атрибут символа: в пределах одного абзаца расстояние между строками может быть неодинаковым. Есть только один способ установить одинаковый интерлиньяж в абзаце — выделить весь, а затем указать значение межстрочного расстояния.
Если вы хотите, чтобы InDesign работал с интерлиньяжем, как QuarkXPress, то в настройках Preferences•Type установите флажок Apply Leading to Entire Paragraphs, и при очередном обновлении интерлиньяжа любого символа это значение будет установлено для всего абзаца. Флажок влияет только на установку интерлиньяжа в InDesign. Если в импортируемом тексте межстрочные расстояния были разными, они такими и останутся после помещения в текстовый бокс. Поэтому следующей операцией должна быть установка для любой из строк нужного интерлиньяжа.
Упорядочение стилей
Стили (цветов, объектов, абзацев, символов, таблиц, ячеек) в своих панелях по умолчанию упорядочены по времени их создания. Но их можно сортировать по алфавиту, для этого есть команда Sort by Name в меню каждой панели. Можно перетаскиванием стилей упорядочить их как-то иначе. Как правило, базовые стили, заключённые в квадратные скобки, перетаскивать нельзя. Но есть исключение: в палитре цветов можно перетаскивать названия стилей в квадратных скобках. Если перетащить цвет Registration в низ панели, когда нет открытых документов, это станет стандартом для последующих работ. Этот цвет должен быть в работе как служебный, но на вершине палитры цветов должны быть действительно используемые цвета.
EPS-изображения без белого фона
Случается, что векторные изображения из Illustrator, FreeHand, CorelDraw при помещении в InDesign имеют белый фон. Чтобы избавиться от этого, конвертируйте файл из формата EPS в AI. Но если такое преобразование не целесообразно, поступите иначе: при импорте первого такого файла откройте меню Show Import Options и в поле Proxy Generation выберите значение Rasterize the Postscript. При импорте других файлов окно меню Show Import Options больше открывать не нужно — программа будет импортировать с последними выбранными установками. На самом деле растрирование векторного изображения не выполняется — установка влияет только на то, как будет выглядеть изображение на экране.Также погасить этот белый ореол можно выбором в настройках просмотра опции High Quality Display.
Отмена локального изменения стилей абзацев
Когда формат текста хоть в одном параметре отличается от установок стиля абзаца, в палитре стилей рядом с названием стиля этого абзаца появляется знак «+». Снять такое локальное форматирование можно, щёлкнув по кнопке Clear Overrides внизу панели стилей абзаца. Если выделить весть текст в фрейме или статье, то знака «+» не будет, поскольку к этому тексту приложено несколько стилей, но щелчок на этой кнопке снимет локальное форматирование в каждом выделенном абзаце.
Отображение направляющих
Направляющие полезны на подготовительном этапе, но потом их отображение на экране при всех масштабах начинает мешать. Управлять ими можно разными способами. Режим просмотра Preview гасит все направляющие; объекты, печать которых запрещена; «Рабочий стол», оставляя на экране страницу такой, как она будет напечатана. Сочетание клавиш <Ctrl+;> включает/выключает направляющие. Можно установить порог масштабирования полосы, при превышении которого направляющие будут видны. В окне Layout•Ruler Guides значение этого порога View Threshold установлено 5%. Поэтому направляющие видны всегда. Установите его равным, например, 110% — направляющие, установленные на экране после изменения порога отображения, будут видны только в момент их установки или при большем масштабе отображения. Эта установка нового значения порога не влияет на ранее проведённые направляющие, т. к. порог масштаба отображения — атрибут направляющей, и его можно изменять. Когда направляющие видны на экране, проведите любой из стрелок с нажатой кнопкой мыши по ним и установите новое значение порога View Threshold. Сразу удалить все направляющие с экрана можно, установив флажок Remove Existing Ruler Guides в окне Layout•Create Guides.
Направляющие — элемент библиотеки
Направляющие — такой же объект полосы, как линии, фреймы. Их можно выделять, перемещать, определять координату и пр., сохранять в библиотеке. Выделив все направляющие на странице и поместив командой Add Item в библиотеку, можно в другом макете сделать точно такую же сетку. Но если помещённый в библиотеку фрейм можно взять и вытащить на полосу, то с направляющими так поступить нельзя — они помещаются на страницу только командой Place Items.
Разбиение фрейма в матрицу фреймов
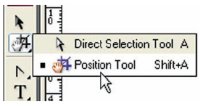 Иногда требуется разместить изображение в матрице из многих фреймов. InDesign позволяет это: надо выбрать все фреймы и сделать из них один составной. В версии CS2: Object•Compound Paths•Make, в версии CS3 — Objects•Path•Make Compound Paths.
Иногда требуется разместить изображение в матрице из многих фреймов. InDesign позволяет это: надо выбрать все фреймы и сделать из них один составной. В версии CS2: Object•Compound Paths•Make, в версии CS3 — Objects•Path•Make Compound Paths.
Сложнее сделать сетку из одинаковых фреймов. При процедуре повтора Step and Repeat будет много мороки с подбором верного шага перемещения, а при большом количестве требуемых фреймов она отнимет много времени. В двух последних версиях программы решает задачу скрипт MakeGrid.jsx. Сначала рисуется один большой фрейм, который будет разбит на множество малых. Для разбиения запускаем скрипт, в появившемся окне определяем, сколько будет строк и колонок в этой матрице, расстояние между фреймами и их вид. При нажатии на кнопку ОК фрейм превратится в матрицу. Если сначала нарисовать текстовый фрейм, задать его параметры, при использовании скрипта в качестве фрейма выбрать текстовый и установить флажок Retain Formatting and Contents, новые фреймы будут иметь свойства исходного.
Этот скрипт — очень удобный инструмент, его надо знать, даже если раньше не было подобных задач. Появятся — с его помощью будут решены за минуты. А без него и несколько часов потерять можно.
Изменение размера фреймов и их содержимого
В версии CS2 после изменения размера фрейма в панели измерений размер его содержимого не изменялся, и для него нужно было вводить свои размеры. Именно поэтому проще было масштабировать иллюстрации, удерживая нажатыми клавиши <Shift> и <Ctrl>. С их помощью и в версии CS3 масштабируются фрейм и содержимое, но теперь есть новая возможность работы с размерами. В панели настроек появился выбор — масштабировать ли содержимое фреймов при изменении его размеров. На вкладке General окна Preferences в поле When Scaling две радиокнопки: Apple to Content и Adjust Scaling Percentage. Первая — установка по умолчанию: после ввода размера или масштаба фрейма пропорционально меняется его содержимое (иллюстрация и текст). Вторая — программа ведёт себя как версия CS2. Эти установки действуют и на фрейм, и на группу фреймов.
В версии CS3 появилась модификация инструмента Белая стрелка — Position Tool. На границах фрейма или рисунка он ведёт себя как стрелка, позволяя менять их размер, а внутри фрейма — как рука, при помощи который позиционируется его содержимое.
Правильная работа с кнопками и гиперссылками
Преобразовать объект в кнопку очень просто инструментом Button или Object•Interactive•Convert to Button. Также несложно сделать гиперссылки, для этого есть специальная панель. Но почему кнопки и гиперссылки могут не работать в программе Acrobat? Секрет в том, что в окне экспорта в PDF-формат обязательно должны быть установлены флажки Hyperlinks и Interactive Elements.
Фрейм по размеру иллюстрации
Если определяющим является размер иллюстрации или текста, то щелчок одним из инструментов выбора на любом из углов фрейма сделает его равным размеру содержимого. Это работает и для составного фрейма, см. совет «Разбиение фрейма на матрицу фреймов».
Работа с таблицей
Все приёмы действуют при активном инструменте Type. Для изменения ширины только одной колонки нужно, взявшись за её правый край (курсор примет вид двунаправленной стрелки), перемещать курсор вправо или влево. Перемещение границы колонки при нажатой клавише <Shift> — способ изменить ширину смежных колонок, ширина остальных не меняется. Если перемещать при нажатой клавише <Shift> правую границу таблицы, ширина всех колонок меняется пропорционально. Аналогично при нажатой клавише <Shift> меняется высота смежных строк перемещением их общей границы, а перемещение нижней границы таблицы пропорционально изменит высоту её строк.
Нажав клавишу <Shift> и взявшись за правый нижний угол таблицы, её можно пропорционально масштабировать. Размер текста при этом не меняется.
Перемещение при нажатой клавише <Alt> одной из границ таблицы влево или вниз — в таблице появляются новые колонки или строки. При движении влево ширина новых колонок равна ширине левой от курсора колонки; при движении вниз высота новых строк равна высоте строки над курсором.
Положение левого края таблицы определяется свойствами стиля абзаца, в котором был курсор в момент создания таблицы. Следовательно, если изменить значение Left Indent, можно сдвинуть таблицу по горизонтали. Чтобы узнать текущее значение Left Indent, щёлкните инструментом Type сначала по одной из ячеек, а потом слева от таблицы, обязательно в пределах текстового фрейма. Курсор должен стать тонкой мигающей вертикальной линией вдоль всего левого края таблицы. В палитре Paragraph введите новое значение левого отступа, и положение таблицы по горизонтали изменится.
Переключение между инструментами
Если не выполняется работа с текстом, на инструмент «Чёрная стрелка» можно переключиться, нажав клавишу <V>, на инструмент «Белая стрелка» — <А>, на инструмент позиционирования — <Shift+A>. Из режима работы с текстом инструмент выделения выбирается нажатием клавиши <Esc>. Когда текстовый курсор в таблице, нажатием клавиши <Esc> можно переключаться между работой с текстом и работой с ячейкой. При работе с графическим фреймом переключение между инструментами выбора выполняется двойным щелчком мыши в пространстве фрейма. Сочетание <Ctrl+Shift+A> снимает любое выделение в программе. При работе с текстом это сочетание гарантирует, что при нажатии любой клавиши выбора инструмента будет сделан именно выбор, а не появится этот код в тексте.
Картинки в курсоре
В версии CS3 можно выбрать при импорте не одну, а, используя клавиши <Shift> и <Ctrl>, несколько иллюстраций и затем последовательно помещать их в фреймы. Очередной файл для помещения во фрейм отображается в курсоре, но стрелками на клавиатуре файлы можно чередовать. Если файл не нужен, нажатием клавиши <Esc> он исключается из очереди на вывод. Правда, отображение миниатюр файлов в курсоре будет, только если в настройках на вкладке Interface установлен флажок Show Thumbnails on Place.
Копирование цвета пипеткой
Пипетка — прекрасный инструмент для копирования оформления, с её помощью переносится даже стилевое оформление объектов и текста. Но есть вариант, когда переносится только цвет: надо при нажатой клавише <Shift> щёлкнуть пипеткой на образце цвета. Теперь его можно назначить контуру или заполнению, тоже обязательно с нажатой клавишей <Shift>. Щелчок без этой нажатой клавиши присвоит объекту текущие значения цветов. Метод позволяет красить только контур букв.
Новые цвета
Щелчок на кнопке New Swatch в окне Swatches создаёт копию текущего выбранного цвета. Если цвет нельзя копировать (например, белый или Registration), кнопка недоступна.
Если 50% оттенок одного из цветов палитры надо сделать отдельным цветом, щёлкните по нему, в поле Tint введите значение 50% и щёлкните по кнопке New Swatch. Новый цвет будет называться как и исходный, но у него будет другая процентовка.
Новый цвет создаётся и при помощи инструмента «Пипетка». После щелчка им по цвету, а затем по кнопке New Swatch этот цвет появится в палитре Swatches.
Щелчок по этой кнопке с нажатой клавишей <Ctrl> создаёт смесевой вариант текущего цвета. Щелчок с нажатой клавишей <Alt> по цвету не только создаёт копию этого цвета, но и открывает окно для его редактирования. Щелчок с нажатой клавишей <Shift> в окне редактирования по образцу цвета выбирает одну из цветовых моделей RGB, CMYK или Lab.
Поиск отсутствующего шрифта
Иногда причина сообщения об отсутствующем шрифте — невидимый символ. Если его сложно найти в тексте обычным поиском, переключитесь в режим редактирования текста Story Editor — курсор будет стоять рядом с этим символом.
Одним щелчком
После многолетней работы в XPress верстальщики частенько дважды щёлкают в поле размера для изменения его значения. Пора расставаться с этой привычкой — рядом с каждым полем размера есть пиктограмма, один щелчок по которой выберет содержимое этого поля. Пиктограммы стрелок слева от содержимого — средство пошагового изменения числа в поле размера.
Выбор цветовой модели
Щелчки с нажатой клавишей <Shift> по цветовой полосе в палитре Color всякий раз выбирают для текущего цвета новую цветовую модель из ряда RGB, CMYK, Lab. Появление жёлтого треугольника — признак, что цвет в данной цветовой модели выходит за пределы цветового охвата. Щелчок по треугольнику изменит цвет на самый близкий в пределах цветового охвата.
Устранение проблем с файлами
Редко, но бывает, что программа с конкретным файлом работает неустойчиво. Решает проблему экспорт файла в формат INX. При открытии файла InDesign перестроит его заново, обычно это удаляет все проблемы, возникшие в файле. Экспорт в этот формат — способ сохранить работу с понижением версии: InDesign CS2 открывает INX-файлы, созданные InDesign CS3.
Выбор точки привязки
Поле привязки — самое левое поле панели управления. Если хотите установить точку привязки без использования мыши, сначала нажмите <Ctrl+6> для перехода в первое поле этой панели, а затем <Shift+Tab>. Будет выбрано поле привязки, текущая точка привязки отмечена чёрным цветом. Стрелками выбирается любая другая точка. Нажатие клавиши <Enter> запомнит выбор.
Точные пропорции цвета
Инструмент «Пипетка» покажет в палитре Colors точные пропорции цвета для иллюстраций в TIFF-, AI- и PSD-форматах, но приблизительные для EPS-файлов и смесевых цветов. Точные пропорции этих цветов можно узнать в окне Separation Preview.
Точная координата направляющих
После двойного щелчка на шкале размеров появится направляющая, координата которой равна координате курсора. Если при этом щелчке была нажата клавиша Shift, координатой направляющей будет ближайшее к курсору деление на шкале.
Переполнение буфера
Редкая, но тем и интересная ошибка программы: иногда перестаёт копироваться текст через буфер обмена во внешние приложения. Удивительно, что при этом в самой программе копирование и вставка работают безупречно. Решение проблемы: удалить файлы в каталоге C:\Documents and Settings\<имя_пользователя>\Local Settings\Temp.
Редактирование контуров
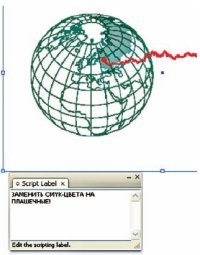 Контуры, сделанные в Illustrator и InDesign, редактируются в обеих программах, если установить нужным образом настройки для обмена данными. В окне Preferences Illustrator во вкладке File Handling & Clipboard в поле Clipboard on Quit установите оба флажка и выберите радиокнопку Preserve Paths. В окне Preferences программы InDesign CS3 во вкладке Clipboard Handling в поле Clipboard установите флажок Copy PDF to Clipboard.
Контуры, сделанные в Illustrator и InDesign, редактируются в обеих программах, если установить нужным образом настройки для обмена данными. В окне Preferences Illustrator во вкладке File Handling & Clipboard в поле Clipboard on Quit установите оба флажка и выберите радиокнопку Preserve Paths. В окне Preferences программы InDesign CS3 во вкладке Clipboard Handling в поле Clipboard установите флажок Copy PDF to Clipboard.
Поиск цвета
Функция поиска/замены позволяет искать цвет в тексте. А если надо найти в вёрстке объекты, окрашенные цветом? Для начала его надо преобразовать в смесевой, чтобы при цветоделении программа сделала для него отдельную форму. Разложение на цвета выполняется в окне Separations. Если в документе много страниц, имеет смысл не перелистывать их в поисках таких объектов, а вывести эту форму в отдельный файл. При задании установок печати надо запретить печать пустых страниц, тогда в файле печати будут только полосы с этим цветом.
Буква или слово с тенью
Можно в тексте сделать одно слово или букву, отбрасывающую тень? Да, причём текст с тенью редактируется. Копируем текст и вставляем в отдельный фрейм. Затем размер фрейма подгоняем под размер текста, для этого достаточно дважды щёлкнуть по любому углу этого фрейма. Добавим тексту тень, возьмём в буфер и вставим в текст как inline-объект.




.jpg)
.jpg)




