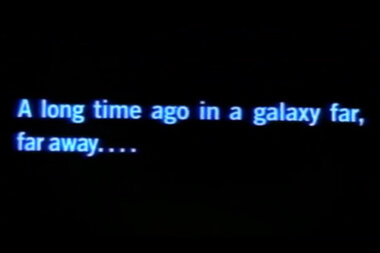Значительный рост экономической области в общем ландшафте периодических изданий увеличил время, затрачиваемое дизайнерами на создание средств визуальной оценки данных (графиков, диаграмм и т. п.), ведь табличный вид серьёзно затрудняет их восприятие и анализ.
Специализирующегося на этих задачах ПО достаточно. Диаграммы строятся в офисных приложениях и профессиональных графических редакторах. Плюсы первых — авторы статей сами оформляют проект, а дизайнеру остаётся только выполнить цветоделение. Минус — процесс трудоёмкий и не особо творческий. Второй способ предпочтительнее из-за отсутствия рутины, но из-за ограничений при создании и редактировании диаграмм даже специалисты отдают предпочтение первому.
Мы обсудим оптимизацию каждого метода и дадим проверенные советы дизайнерам бизнес-изданий. Задача переформатирования подаваемых на вёрстку графиков возникает часто и продиктована принятыми в издании требованиями по оформлению (в т. ч. соблюдению одинакового кегля и шрифта) и допустимым размерам. Тут пригодятся основные сведения о работе с диаграммами в Microsoft Excel, поскольку обычно подготовка диаграмм начинается с их предварительного редактирования в электронной таблице.
MICROSOFT EXCEL
Популярный инструмент поддерживает множество вариантов построения и оформления диаграмм. Для визуализации табличных данных выделяют необходимые ячейки и используют операцию Вставка•Диаграмма либо одноимённую кнопку на панели инструментов.
Остановимся на самых распространённых типах диаграмм — гистограмме, графике, круговой и двуосевой.
Области применения
Области применения гистограмм (горизонтальные/вертикальные столбцы) и графиков (линии) отличаются логикой отображаемых процессов. Например, численность населения разных городов адекватно отобразит гистограмма, не допускающая промежуточных значений, ведь они лишены всякого смысла (среднее население Москвы и Иваново). А для анализа динамики (изменение численности москвичей по годам) предпочтительнее график, дающий важные промежуточные значения.
Для гистограмм и графиков есть три варианта построения — обычный (отображение абсолютных значений), с накоплением (вклад каждой категории в общую сумму) и нормированный (отображение доли каждой составляющей).
Круговая диаграмма незаменима при отображении долевого вклада всех составляющих: например, доля приезжающих на работу в Москву из Иваново — А1, из Бирюлево — А2 и т. д. Особенность Excel — автоматический расчёт на основании введённых абсолютных значений принадлежащих им долей (меню Формат рядов данных•Подписи данных•Включить в подписи•Доли), что сокращает количество избыточной информации на листе Excel.
Двуосевые диаграммы (Мастер диаграмм•Нестандартные типы) хороши для отображения на графике нескольких величин, сильно отличающихся по значениям. Размещение их на одной оси нелогично, поскольку теряется динамика изменения меньших величин — для них и отводится вторая ось. Это оптимально для объединения в одной диаграмме динамики изменения двух разноразмерных величин (например, абсолютных значений и их доли в процентах). Возможны варианты построения линейных графиков и совмещённых (линейных с гистограммами).
 |
| Рис. 1. Для перехода к двуосевой диаграмме не обязательно использовать Мастер диаграмм |
На стадии задания типа диаграммы не обязательно указывать количество осей — любую уже построенную можно переделать в двуосевую: выберите необходимую категорию (щелчком по ней в области построения диаграммы), Формат ряда данных•Ось•Построить ряд по вспомогательной оси. Для возврата к одноосевой — Построить ряд по основной оси.
Для доступа к параметрам диаграммы удобно использовать правую клавишу мыши. Для общих операций есть статические элементы меню (Тип диаграммы, Исходные данные, Параметры диаграммы, Размещение). При выборе элемента появляется лишь одна контекстно-зависимая команда (поэтому не имеет постоянного названия) — именно её чаще всего используют при форматировании элементов диаграммы.
Среди вспомогательных графических элементов — линии привязки к осям (Линии проекции), обозначение точек перегиба (Маркер), легенда, размерности (Параметры диаграммы•Легенда•Заголовки осей) и сами значения (Включить в подписи•Значения). Дополнительные возможности Excel включают построение линий тренда и задание пользовательского шага значений (Формат оси•Шкала•Число категорий между подписями делений) — что пригодится, если длинные горизонтальные подписи мешают друг другу, а располагать их под углом нежелательно (например, ежедневные котировки в течение года и т. п.).
Среди векторного ПО, которое может выступать как получатель готовых диаграмм и инструмент их создания с нуля, популярны Illustrator и CorelDRAW из одноимённого пакета. В состав последнего когда-то входил специализированный редактор Corel Chart для построения графиков. Но уже в 8-й версии пакета его изъяли, и мы рассматривать не будем.
ADOBE ILLUSTRATOR
Рассмотрим два варианта использования Illustrator: пассивный (в качестве реципиента) и активный (как среды для создания диаграмм). Начнём с первого.
Вставка готового графика
При вставке в Illustrator через системный буфер полностью подготовленного графика надо решить три вопроса. Первые два (переход к полиграфическим цветам и приведение к необходимым размерам диаграммы и кегля шрифта) — чисто технические. Решение третьего (увеличение информативности, если оно было невозможно средствами Excel) — наиболее трудоёмкий процесс, не поддающийся формализации. Начнём с вариантов корректного перевода в CMYK.
Шаг 1. Перевод в CMYK
Поскольку все офисные приложения используют только модель RGB, в зависимости от настроек цветокоррекции в векторном редакторе будут различаться значения CMYK: при этом чёрный станет составным, а все остальные также могут получить 4 составляющих. Избежать проблем можно несколькими способами.
Способ 1. Учитывая, что наибольшие проблемы возникнут с чёрным цветом, можно ограничиться коррекцией только объектов с чёрной окантовкой (несовмещение 4-х красок на тонких линиях будет слишком заметно). Для этого достаточно при помощи инструмента Magic Wand (Tolerance=0) либо операции Select the Same Stroke выбрать требуемые объекты и изменить их цвет на чистый чёрный (0,0,0,100).
Способ 2. Используем тонкости управления цветокоррекцией. В 6-й версии Illustrator алгоритм коррекции цветов был настроен так, что RGB (0,0,0) переводился в CMYK (0,0,0,100) автоматически, поэтому выбор Color Settings•Illustrator 6 перед вставкой содержимого буфера в пустой документ как раз и даёт желаемый результат. Только не забудьте, завершив работу, вернуться к стандартным настройкам цветокоррекции.
Способ 3. Более универсальный, на базе скрипта. Лично я пользуюсь только им. Дело в том, что повышение информативности диаграмм предполагает внесение изменений, однако, учитывая специфику переноса данных из Excel, без предварительной подготовки диаграммы процесс ужасно трудоёмок. А в одном скрипте можно объединить решение всех задач: цветокоррекции, повышения информативности, технических (поддержание одной ширины для всех диаграмм публикации и сохранение кегля).
Начнём с простого скрипта, автоматизирующего коррекцию чёрного цвета. Вводим переменные:
aD = app.activeDocument;
pI = aD.pathItems;
pgI = aD.pageItems;
Просматриваем содержимое документа и у всех объектов, цвет окантовки которых имеет содержание краски в каналах больше 75% (стандартные значения для RGB (0,0,0) в Euroscale Coated v.2 — CMYK (94.53, 82.42, 81.25, 89.45), меняем на чистый чёрный.
for (i=pgI.length-1; i>0; i—) {
sC = pgI[i].strokeColor;
fC = pgI[i].fillColor;
cleanup(); }
function cleanup(){
if ((sC.cyan>75)&&(sC.magenta>75)&&(sC.yellow>75)&&(sC.black>75)) pgI[i].strokeColor = aD.swatches[“Black”].color; }
Скрипт готов — первый шаг пройден.
Шаг 2. Согласование размеров диаграмм
Необходим для соблюдения требований издания по оформлению: авторы дают графикам и шрифтам разнообразные размеры. При масштабировании меняется толщина окантовки и кегль текста, поэтому их надо восстановить. Воспользуемся тем, что вставленные объекты представляют собой одну группу, — меняем её размеры на необходимые:
aD.groupItems[0].resize(100*koef, 100*koef);
где:
col_w — ширина колонки в мм;
W = col_w*2.832; // переводим ширину в типографские точки (размерность Illustrator по умолчанию)
koef = (aD.geometricBounds[2]-aD.geometricBounds[0])/W; // масштабирующий коэффициент
После этого переходим к восстановлению толщины линий диаграммы. Для второстепенных установим минимальную толщину 0,25 pt, для самих линий графика — 0,5 pt:
if ((pgI[i].stroked==true) && (pgI[i].strokeWidth<0.25) ) pgI[i].strokeWidth = 0.25;
if ((sC.black != 100) && (pgI[i].height > 0.1)) pgI[i].strokeWidth = 0.55; // линии графика
if ((pgI[i].area==0)&&(sC.black==100)) pgI[i].strokeWidth = 0.25 // оси, осевые отметки
if (pgI[i].strokeWidth > 0.75) pgI[i].strokeWidth = 0.75; // лимит толщины окантовки
Для форматирования текста есть несколько путей. Мой вариант: в шаблон для всех вновь создаваемых документов Illustrator введён стиль для текста grafik, в котором перечислены все необходимые параметры: кегль, шрифт, выравнивание. При вставке диаграммы в новый документ они сразу же доступны. Конечно, можно создавать стиль каждый раз средствами самого скрипта, но оптимален первый вариант.
charStyle = aD.characterStyles.getByName(“grafik”);
if (pgI[i].typename == “TextFrame”) charStyle.applyTo(pgI[i].textRange, 1);
Значение «1» в качестве второго параметра метода applyTo позволяет переписать явно незаданные параметры стиля (clearing overrides).
С базовыми корректировками покончено.
Подготовка к внесению изменений в диаграммы
Перед переходом к последнему шагу выполним работу, существенно облегчающую процесс. Во-первых, избавимся от масок (Clipping path), в которые Excel заключает все элементы графиков. Используем свойство clipping:
function remove_strays() {
for (i=pI.length-1; i>-1; i—) { if (pI[i].clipping==true) pI[i].remove() }}
На этой стадии документ «худеет», ни много ни мало, на треть!
Вспомним, что вставленная из Excel диаграмма представляет собой группу. Для удобства доступа к от-
дельным элементам разгруппируем её:
if ((i<pgI.length-1)&&(pgI[i].typename!=“GroupItem”)) pgI[i].move(pgI[0],ElementPlacement.PLACEAFTER);
Последнее действие — устанавливаем масштаб просмотра диаграммы 300%:
v.zoom = 3;
v.centerPoint = Array(aD.width/2, aD.height/2);
Мы полностью подготовили диаграмму для доработки и обезопасили себя от эксцессов при печати.
Дополнительные коррективы
Поскольку мне приходится много работать с графиками, я сократил ручную работу по максимуму и распространил влияние скрипта на экспликацию:
if (pgI[i].pathPoints.length==4) { // исключаем линии графиков и столбцы — кривые, составляющие столбцы диаграмм, имеют 5 точек, чем мы и воспользуемся
width = 10; height = 5; strokeWidth=0.25;}
else pgI[i].strokeWidth=0.75; } //гистограммы
Для секторов с острыми углами (из круговых диаграмм) вводим ограничение:
strokeMiterLimit = 4;
Минимизировать потенциальные проблемы с 4-цветными линиями графиков можно ещё одной «очисткой», затрагивающей два наиболее часто используемых цвета Excel:
if ((fC.cyan>90) && (fC.magenta>90) && (fC.yellow>30)) pI[i].fillColor = cyanS;// переводим тёмно-синий цвет
if ((fC.cyan<15) && (fC.magenta>70) && (fC.yellow==0)) pI[i].fillColor = magentaS;// коричневый
Для ручного редактирования оставлены только операции, которые не могут быть автоматизированы, всё остальное переложено на плечи машины.
Шаг 3. Внесение изменений
Несколько советов по редактированию вставленного через буфер графика.
- Пунктирные линии из Excel трансформируются в набор объектов, работать с которыми на фоне остальной графической информации не так-то просто. Иногда их проще убрать в Excel и воспроизвести средствами Illustrator.
- Для работы с графиками прекрасно подходят Magic Wand и инструменты из группы Select/The Same… Работа пойдёт веселее, если последним назначить клавиатурные эквиваленты (EditoKeyboard Shortcuts).
- Иногда возникают проблемы с "разрывом" текста. Если диаграмма масштабировалась (особенно непропорционально), после вставки в Illustrator предложения разбиваются на отдельные слова и даже буквы… Выход организационный - запретите масштабирование в требованиях к предоставляемым материалам.
- Для перевода цветов Excel в определённую гамму (например, в корпоративные тона) уместна операция FiltersoColorsoBlend Vertically, Horizontally или Front To Back, если предварительно опорным объектам присвоить соответствующие цвета. Но лучший результат даёт скрипт.
Я решил вопрос перевода цветов в связке с соответствующе сконфигурированным шаблоном для создаваемых CMYK-документов, что позволило оперативно вносить изменения. Заранее определённые цвета были разделены на две группы: тёмные и светлые, в зависимости от контекста диаграммы. Если внутри столбцов располагаются значения, используются светлые, иначе — тёмные. В каждую группу помещено достаточно цветов, чтобы они не повторялись. Скрипт сначала просматривает объекты с цветной заливкой: находит первый, ищет аналогичные и присваивает им первый цвет из пользовательской палитры. Затем переходит к следующему объекту — и так до конца, после чего наступает очередь линий с цветной окантовкой. Для ускорения работы объекты с уже переназначенными цветами из дальнейшего просмотра изымаются. Если в графике одновременно цветные линии графиков и столбцы, то цвета для первых не используются для вторых, во избежание взаимного маскирования.
Вставка только данных
Вставка табличных данных вместо готовой диаграммы позволяет создать результат собственными средствами Illustrator со всеми вытекающими из этого преимуществами. Для построения диаграмм в нём есть Graph tool. Базовый набор идентичен Excel: график, гистограмма, круговая, радиальная, точечная, двухосевые смешанного типа (сочетание графика и гисто-грамм); полный набор видим при остановке курсора у пиктограммы инструмента в панели Tools.
Базовые функции построения диаграмм в Illustrator реализованы в полном объёме, хотя в вопросах редактирования есть отставание от Excel (отсутствует отображение значений, хромает выделение сразу всего текста и др.). Работа с Graph tool аналогична любому другому инструменту: задать конечные размеры диаграммы можно, очертив необходимую площадь либо указав точные значения (щелчок в любом месте документа); последнее предпочтительнее при необходимости вписать диаграмму в заданную ширину (для нового графика повторять ввод значений не нужно, поскольку они запоминаются). Имейте в виду, что, независимо от способа задания, указанные значения будут определять «чистые» размеры графика — исключительно области построения, без учёта подписей к осям и легенды. В появившемся окне, очень похожем на таблицу Excel, вставляют данные из системного буфера.
Проще всего редактировать диаграмму, выбрав из контекстного меню операцию Type или Data. Все настройки, относящиеся к внешнему оформлению, собраны в Type. Через эту панель открывается доступ к детальным настройкам: Graph Options, Value Axis и Category Axis.
Настройки
В Graph Оptions собраны основные параметры: тип диаграммы (Type), количество вертикальных осей (Value Axis), особенности построения (Style) и специфические настройки для каждого типа диаграмм (Options). Для гистограмм это будут заполнение оси категорий, для графиков — отображение маркеров для рядов данных (Mark Data Points), опции по соединению их между собой (Connect Data Points, Draw Filled Lines) и толщина линий (Line Width).
Панели Value Axis и Category Axis окна Graph Type отвечают за настройки осей значений и категорий, соответственно. Override Calculated values позволяет задать пользовательский диапазон для шкалы (аналог Формата шкалы в Excel) — мин./макс. значения (Min и Max), количество частей (Divisions), длина маркеров (Tick marks Length — засечки или на всю ширину) и их частоту (Draw … tick marks per division).
Для шкал предусмотрена установка размерностей (Add Labels): значение Prefix будет помещено перед значениями у меток делений, Suffix — после.
Чтобы построить двуосевую диаграмму, проще всего сделать обычную, а потом перенести необходимый ряд данных на вторую ось. Для этого активизируйте инструмент Group Selection tool и щёлкните дважды по соответствующему элементу в легенде (чтобы выделить все связанные с ним объекты), снова дважды щёлкните по пиктограмме Graph Tool (или выберите в меню Object•Graph•Type). Укажите тип диаграммы Type (если изначально были выбраны гистограммы, логичным для второй оси будет линейный график) и положение оси (On Right Side). Настройки — рис. 2, результат — рис. 4.
 |
| Рис. 2. Самое главное для диаграмм задаётся здесь |
 |
| Рис. 3. К сожалению, параметра, аналогичного Заголовкам осей в Excel, в Illustrator нет, поэтому либо оси будут пестреть размерностями (10%, 20%, 30% и т. д.), что приведёт к неоправданному загромождению диаграмм, либо придётся дописывать заголовки осей вручную |
 |
| Рис. 4. Оригинальность придают пользовательские объекты вместо набивших оскомину прямоугольных столбцов и сугубо геометрических маркеров |
Расширенные возможности
Illustrator, как и положено представителю графического мира, по части оформления диаграмм превосходит офисный Excel. В отличие от прозаических прямоугольников и линий, он повышает зрелищность за счёт объектов, тематически связанных с иллюстрируемыми процессами. Согласитесь, столбик из монет вместо угрюмого прямоугольника явно выигрышнее при отображении финансовых результатов (главное, конечно, выдержать общую стилистику издания), а вместо набивших оскомину квадратов или кружков для маркеров оригинальнее будут смотреться стилизованные изображения.
Сначала будущее изображение задают в виде Graph Design (Object•Graph•Design), после чего оно становится доступным через меню Object•Graph•Column. Среди опций — тип вывода на экран Column Type (repeating, scaled, sliding); масштаб отображения (Each design represents … units), способ отображения остающейся дроби (For fractions): обрезка изображения (Chop Design) либо масштабирование (Scalе Design). Аналогично задаются маркеры для рядов данных. В отличие от объектов, использующихся для столбцов и автоматически сжимающихся до их ширины, маркеры могут иметь любые размеры (рис. 4).
Редактирование
Мы рассмотрели базовые вопросы создания диаграмм в Illustrator. В целом, его потенциал ниже, чем у Excel, поэтому доработка нужна практически всегда. Полезно соотнести объём ручной работы после построения диаграммы средствами Illustrator и после импорта из Excel: вполне возможно, что Illustrator будет менее эффективен. Общее правило таково: векторный редактор незаменим лишь для определённого круга задач, Excel гораздо универсальнее. Тем, кто предпочёл Illustrator, несколько советов.
- Редактирование элементов графиков проводите на последней стадии, полностью закончив работать с Type и Data: при обновлении графика все пользовательские правки сбрасываются.
- Редактор строит только чёрно-белые графики, их цветовое оформление полностью ложится на вас. В отличие от остальных элементов, пользовательские цвета Illustrator сохраняет.
- Элементы диаграмм - объекты особого типа, доступные лишь через инструменты Group Selection либо Direct Selection (первое универсальнее). Наиболее простой доступ к ним - через легенду: двойной щелчок выделяет все однотипные элементы. С разницей в один шаг тот же результат достигается через область построения графика.
Правая клавиша мыши ценна только при выделении диаграммы инструментом Selection, когда можно получить прямой доступ к любым настройкам: Type, Data, Design, Column, Marker. Group Selection либо Direct Selection в данном случае приведёт к появлению контекстного меню более глубокого уровня для редактирования на уровне кривых.
При сохранении в форматах AI или EPS диаграмма полностью сохраняет внутреннюю структуру. В обычный объект превращается после сохранения в формате PDF с выключенной опцией Preserve Illustrator Editing Capabilities.
ВЫВОДЫ
Творческое использование обоих редакторов кардинально упрощает подготовку диаграмм к вёрстке. Максимальный эффект дают скрипты, учитывающие все нюансы работы. Перевод в корректные полиграфические цвета нужной цветовой палитры со стандартизацией размеров (в т. ч. элементов легенды более 250 разношерстных графиков) у меня занимает всего несколько дней, причём больше всего времени уходит на вставку содержимого из буфера, выбор скрипта из списка (к сожалению, в СS2 нет поддержки клавиатурных эквивалентов для пользовательских скриптов) и сохранение готового файла. p
Об авторе: Михаил Борисов (mikeb@ukrsat.com), пишет для Publish полезные советы и обзоры ПО.
График не строится
Частая ситуация: цифры в ячейках стоят, а толка нет… Значит, разделитель целой и дробной части не соответствует установкам ОС (автоматически устанавливаются при выборе страны в момент установки ОС, проверяются в Панель управления•Региональные настройки). Если в качестве разделителя в системе установлена точка, а в ячейках стоят запятые, программа воспринимает значения как текст, с полным правом отказываясь строить график. Как быть? Вспомните операцию Replace (Замена): в поле поиска введите символ, стоящий в ячейках, а в поле замены — правильный; или же в настройках Excel Сервис•Параметры•Международные•Числа отключите Использовать системные разделители и установите необходимый Разделитель целой и дробной части.
Ещё одна причина отказа Excel строить диаграмму — содержимое ячейки не является числом (было введено как текст или произошла нестыковка при копировании из документов, созданных в других языковых версиях программы). Тут поможет предупредительность Excel (если в Параметры•Проверка ошибок активизирован пункт Число сохранено как текст): возле ячеек с некорректным содержимым отображается знак, предупреждающий о несоответствии ожидаемому формату данных. Достаточно щёлкнуть по нему и из всплывающего меню выбрать Преобразовать в число — проблема решена. Но будьте аккуратны: при захвате большего диапазона, чем требуется, программа из-за неоднозначности ситуации предупреждения не выдаст.
Простейший способ определить, число или текст в ячейке, — выделить её и в одном из полей в строке статуса Excel выбрать любое арифметическое действие (Сумма, Среднее и т. д.). Если содержимое ячейки — число, в нём будет отображён результат операции, если текст — поле окажется пустым.
Выравниваем края
При вставке круговой диаграммы через буфер обмена в другие приложения (например, Illustrator) отчётливо заметна неровность краёв сегментов. Причина — оптимизация количества линий, которыми аппроксимируются дуги: она допустима в офисных применениях, но не в коммерческой печати. Для исправления ситуации, выделив диаграмму, нажмите <Shift>. Далее — Правка•Копировать рисунок•Внешний вид как на печати.
Осторожно с диапазонами!
В Excel есть ограничения для сильно фрагментированных диапазонов данных: после построения диаграммы доступ к ним часто невозможен. Во избежание этого предварительно запомните диапазон, присвоив ему имя в правом верхнем поле строки ввода (не должно начинаться с цифры). Теперь его можно повторно выделить, выбрав соответствующее название из списка именованных диапазонов.
Доводка на «минус»
Бывает, что по одной оси отложены положительные значения (абсолютные), а динамика изменения их доли во времени включает отрицательные величины. Логично, чтобы 0% совпадал с минимальным значением первой шкалы — тогда отрицательная динамика проявится рельефнее, но, к сожалению, такой вариант в Excel невозможен. Единственный выход — ручная коррекция диаграммы средствами векторного редактора.
Унифицируем календарь
Различные нотации для месяцев (январь, Январь, Янв, 01 и т. п.) нужно привести к единому стилю (например, Янв). Для этого выделите ячейку с названием месяца и впишите требуемый текст. Затем подведите курсор к правому нижнему углу ячейки (там отображается специальный маркер в виде точки) и протяните его в направлении остальных месяцев. Excel автоматически заполнит их рядом Фев, Мар и т. п. Если необходимый ряд не создаётся, обучите этому программу: в меню Параметры•Списки•Списки сформируйте последовательность, и объём рутинной работы существенно сократится.
Внимание: PowerPoint!
Избегайте принимать диаграммы из PowerPoint, вставленные в Word: при вставке из буфера в Illustrator вместо одной копии может оказываться несколько. Если всё же оригиналы получить проблематично, а изменений предполагается много, оптимально сохранить слайды в формате PDF с последующим открытием в Illustrator — «лишних» копий не будет. Альтернатива (правда, не всегда гарантирующая успех) — двойной щелчок по диаграмме отобразит в табличной форме формирующие её данные, которые через буфер обмена можно вставить в Excel. Для сохранения кириллицы перед копированием убедитесь, что выбрана именно кириллическая раскладка клавиатуры.
Другой порядок
Учтите, что в Illustrator категориями считаются данные в самой верхней строке; ряды данных, отражающиеся в легенде, должны размещаться в крайнем левом столбце. Нарушенный порядок легко восстановить функцией Transpose (Транспонирование).
Сохраняйте связи
Ни при каких обстоятельствах не разгруппировывайте график: пока он остаётся группой, сохраняет связь с табличными данными. В связи с особым статусом элементов графиков функциональность Magic Wand на них не распространяется: вместо него вполне достаточно Select•Same Fill или Same Color.
К элементам диаграммы нельзя применять операции из меню Filter или Effect (группа Blend), иногда используемые для преобразования цветов к определённой гамме. Не получится пользоваться и палитрой Transform, зато её с успехом заменит группа операций меню Object•Transform. Не забывайте об очень полезной операции Transform Each.