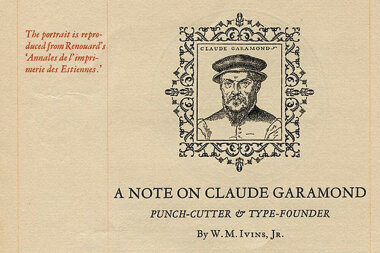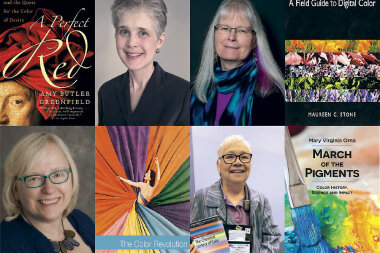Удаление фона в пакете Photoshop
Выделение областей уже давно считалось одной из сильных сторон Adobe Photoshop. В отличие от многих других программ, в Photoshop предусмотрен очень тщательный подход к выделению, вплоть до того, что изменения в выделении области сохраняются в палитре History (История), поэтому вы можете быстро отменить неудачные движения, щелчки и растушевки. Но удовлетворение, возникающее от процесса изменения выделений, быстро сходит на нет при погружении в сложный мир маскирования. Те, кто знаком с тонкостями палитры Channels (Каналы), знают, что инструменты маскирования Photoshop обладают большой мощью, но использовать их нелегко. До этого компания Adobe не предпринимала значительных усилий к тому, чтобы сделать процесс маскирования доступным для понимания не только самых опытных, но и рядовых пользователей Photoshop.
Использование Magic Eraser
 |
| Рис. 1А |
 |
| Рис. 1В |
 |
| ОРИГИНАЛ |
 |
| РЕЗУЛЬТАТ |
Заключение: Magic Eraser — это удобный инструмент для стирания однородного фона, но на этом его возможности исчерпываются.
Использование Background Eraser
Более широкими возможностями обладает Background Eraser (Ластик для фона), который удаляет пикселы фона по мере перетаскивания над ними курсора мыши (рис. 2A).
 |
| Рис. 2А |
 |
 |
| Рис. 2В | Рис. 2С |
Несколько советов: в отличие от Magic Eraser, инструмент Background Eraser реагирует на изменение формы кисти в палитре Brushes (Кисти). Маленькие кисти с резкими краями лучше подходят для очистки небольших участков с четкими переходами, а большие, мягкие хороши для создания градационных переходов и удаления цветовых ореолов. Если инструмент стирает слишком много цветовых областей, отмените действие, дважды щелкните по инструменту и уменьшите значение Tolerance в палитре Background Eraser Options. Если цвета фона и переднего плана относительно близки, выберите из всплывающего меню Sampling (Выборка образцов) пункт Once (Однократная) — в этом случае за одно протаскивание мыши стирается один цвет — и корректируйте изображение короткими мазками. При использовании Background Eraser, вам придется делать много щелчков и коротких движений мышью, что гарантирует быстрое заполнение палитры History. Поэтому перед тем, как начать работу с Background Eraser, лучше всего сделать снимок изображения, чтобы иметь нетронутый оригинал, к которому можно было бы вернуться.
Заключение: мощный и легкий в использовании, инструмент Background Eraser лучше всего работает при наличии большого цветового контраста между фоном и передним планом.
Использование команды Extract
Если вы не вполне довольны результатами работы инструмента Background Eraser, то можете попробовать команду Extract (Извлечение). Но имейте в виду: команда Extract не намного мощнее инструмента Background Eraser и гораздо более сложна для понимания. В действительности, сложность команды Extract порождается ее нестандартным интерфейсом, в котором не хватает, помимо других вещей, весьма необходимой функции отмены.
 |
| Рис. 3А |
 |
| Рис. 3В |
 |
| Рис. 3С |
 |
| Рис. 3D |
Как уже было сказано, с помощью этой команды можно добиться довольно приличных результатов, особенно если тщательно следовать описанным ниже действиям. После вызова команды Extract из меню Image (Изображение), оттрассируйте изображение, которое хотите выделить, инструментом Edge Highlighter (Выделитель контуров) в окне диалога Extract (рис. 3A). Тщательно выделяйте только те области, где передний план переходит в фон, и обязательно либо полностью заключите объект в контур, либо, если объект выходит за край изображения, проведите контур от одного края фотографии до другого. Если вы не обладаете достаточными навыками ручного трассирования, щелкайте по периметру объекта, удерживая клавишу — контур будет построен из прямых отрезков. Можно также изменить размер кисти инструмента Edge Highlighter в секции Tool Options (Опции инструмента) окна диалога. Чтобы оттрассировать нерезкие детали, такие как хвост белочки, нужно задать большой размер кисти, а для выделения четко очерченных деталей размер кисти можно уменьшить. В этом режиме нет отмены, поэтому, если вы сделаете ошибку, сотрите ее инструментом Eraser (Ластик) в окне диалога Extract.
Закончив трассировку, выберите инструмент Paint Bucket (Ведерко с краской) и щелкните им внутри выделенного контура. Если внутренняя область заполняется цветом (рис. 3B), все в порядке. Если заливка попадает на фон, значит в контуре есть разрыв. Поищите его с помощью инструмента Hand (Рука). Закройте разрыв с помощью Edge Highlighter и попробуйте снова. После успешного заполнения объекта, чтобы посмотреть окончательные результаты выделения, щелкните по кнопке Preview (Предварительный просмотр). Если вам понравится итог, щелкните по кнопке OK. Если нет — выберите команду Original (Оригинал) из всплывающего меню View (Вид) и отметьте ячейку Show Highlight (Показать выделение), тогда на экране снова появится контур трассировки. Исправьте его, заполните область и опять щелкните по кнопке Preview.
После того, как Extract сотрет фон, вы можете свободно разместить изображение в другой сцене (рис. 3D). Но, если в этом была ваша конечная цель, лучше поместить изображение на отдельном слое поверх нового фона еще до вызова Extract. Таким образом вы можете использовать Background Eraser и History Brush для того, чтобы выделенное изображение вписывалось в новую сцену наилучшим образом. В палитре History (История) щелкните по ячейке, расположенной слева от состояния, непосредственно предшествующего вызову команды Extract — оно станет исходным состоянием. (В ячейке появится значок кисти истории.) Затем, чтобы восстановить части переднего плана, удаленные командой Extract, прорисуйте изображение кистью History Brush. Части фона, не затронутые командой Extract, можно стереть с помощью Background Eraser.
Заключение: после того, как вы поймете внутреннюю логику этой команды, удаление с ее помощью разнообразных фоновых изображений не вызовет особого труда. Но не думайте, что этот метод подойдет для всех изображений; когда цвета фона и переднего плана близки, использование Extract становится затруднительным.
Дик МакКлелланд написал бестселлер Photoshop 5 Bible, Gold Edition (IDG Books Worldwide).
НОВОЕ В Photoshop
В версию Adobe Photoshop 5.5 с включением ImageReady 2.2, программы для Web-дизайна, интегрированы возможности подготовки изображений для Web и печати. Ориентировочная розничная цена Photoshop 5.5, выпускаемого в версиях для Macintosh и Windows, составляет 609 долл. Обновление стоит 199 долл.
Чтобы загрузить 58-страничный файл PDF, описывающий новые возможности Photoshop 5.5, загляните на узел http://www.dekemc.com или, если хотите получить дополнительную информацию, обратитесь непосредственно по адресу http://www.adobe.com/prodindex/photoshop/main.html.