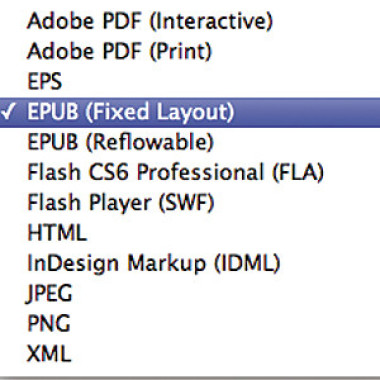В статьях и книгах по обработке фотографий вы встретите массу способов повышения контрастности — от простейших (команда Brightness/Contrast или режим наложения Overlay) до хитроумных манипуляций с кривыми и каналами во всех доступных цветовых пространствах. Но нередко контраст на участках снимка надо понизить (слишком яркие блики на «лице с обложки», съёмка в контровом свете и т. д.), причём аккуратно, не теряя естественности кадра. Как это сделать?
 Типичный сюжет с чрезмерным контрастом — вечерний пейзаж со слишком светлым небом и тёмным передним планом. Фото сделано моим другом в один чудесный вечер на берегу Северной Двины. Архангельские комары были беспощадны — ни о съёмке со штатива, ни даже о градиентном фильтре, чтобы выровнять освещённость, речи не шло. Кадр получился настолько контрастным, что на первый взгляд кажется безнадёжно испорченным…
Типичный сюжет с чрезмерным контрастом — вечерний пейзаж со слишком светлым небом и тёмным передним планом. Фото сделано моим другом в один чудесный вечер на берегу Северной Двины. Архангельские комары были беспощадны — ни о съёмке со штатива, ни даже о градиентном фильтре, чтобы выровнять освещённость, речи не шло. Кадр получился настолько контрастным, что на первый взгляд кажется безнадёжно испорченным…
1. Выравниваем контраст
Будем спасать! Для начала делаем копию основного слоя, инвертируем и размываем при помощи Gaussian Blur с максимальным радиусом 250 пикселей.
Меняем режим наложения размытого слоя на Overlay. Как известно, копия изображения в этом режиме повышает контрастность, а инвертированная, соответственно, снижает. Gaussian Blur позволяет сохранить детали — понижается только глобальный контраст.


Передний план — более сложный. Он выглядит почти плоским, но значимых деталей в светах практически нет, значит, есть запас для контраста. Создаём Adjustment Layer с кривыми и убираем из каналов RGB всю первую треть тонового диапазона.
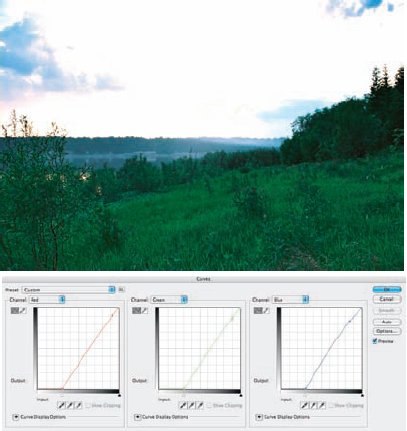
Чтобы защитить небо, при помощи функции Apply Image копируем в маску Adjustment Layer инвертированный синий канал основного слоя — небо на маске будет тёмным, а весь передний план — светлым.
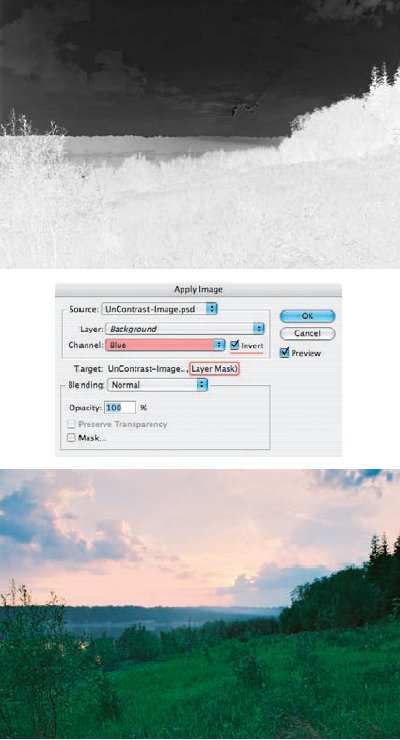
Теперь небо. Делаем ещё одну копию основного слоя, меняем режим наложения на Multiply.

Чтобы не затемнять передний план, при помощи Apply Image копируем в маску слоя синий канал — небо на маске будет светлым, а передний план — тёмным.
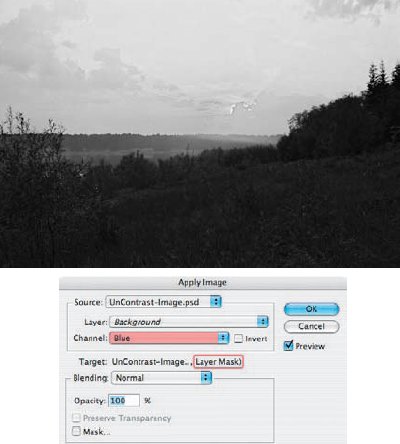
При помощи кривой делаем маску контрастнее.
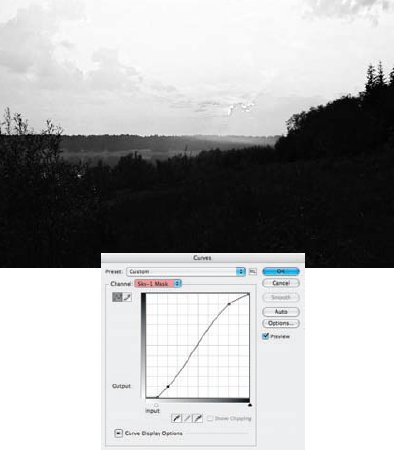

Делаем небо ещё плотнее — дублируем затемняющий его слой. Непрозрачность второго слоя — 70%.

2. Кривые и цвет
Фото выглядит странно, зато теперь передний и задний планы освещены равномернее. При помощи кривых делаем небо и траву контрастнее.
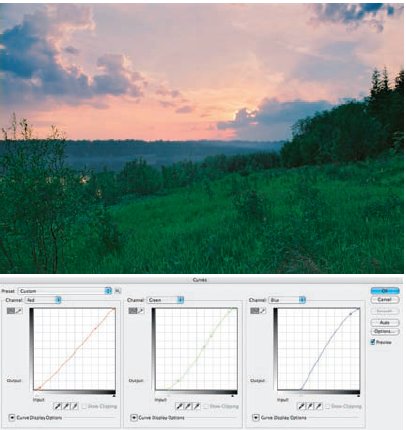
Adjustment Layer Selective Color поможет выровнять цвета. Чтобы смягчить действие Selective Color на небо, используем для Adjustment Layer такую же маску, что и для слоя кривых, корректирующего кусты и траву, — тёмное небо, светлый передний план.
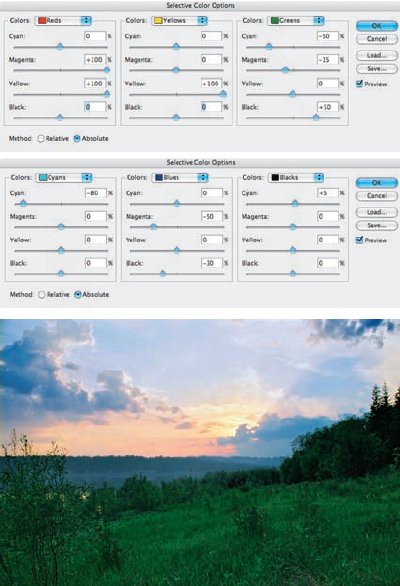
3. Воздушная перспектива
Последний шаг — воздушная перспектива. Цветовой тон заднего плана вполне подходящий, но в средних тонах надо немного смягчить контраст. Склеиваем все слои, создаём копию основного слоя и размываем её при помощи Gaussian Blur с радиусом 50 пикселей. Непрозрачность слоя — 35%. В панели Blending Options определяем параметры условного наложения слоя — Blend If. Для этого смягчаем слой, делаем его прозрачнее в светах и тенях (на основе канала Red).
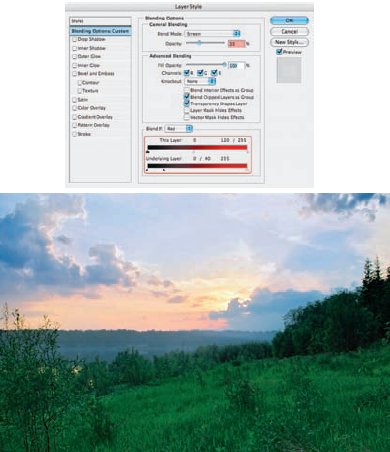
Вот и всё. Как комары ни старались, фотографию удалось спасти!
Об авторе: Модест Осипов (MOssipoff@vazari.ru), руководитель отдела предпечатной подготовки бренд-билдингового агентства «ВАЗАРИ».

.jpg)