Теоретически, формат PDF — величайшее изобретение в сфере полиграфии со времён PostScript. Он дал замечательную возможность объединить все элементы публикации — шрифты, графику, иллюстрации, вёрстку и даже параметры печати — в одном пакете, который можно сжать, снабдить электронной подписью и зашифровать. Впрочем, красивые теории зачастую не выдерживают столкновения с суровой реальностью, это становится очевидно при обработке PDF-файлов, поступающих в отделы допечатной подготовки типографий.
По результатам опроса на семинаре Seybold в 2003 г., поставщики услуг выделили три основные проблемы с получаемыми от клиентов PDF: 1) сложность редактирования; 2) использование неверных настроек при создании; 3) несоответствие оригиналу. Наибольшую озабоченность вызывают шрифты (потерянные или частично внедрённые), изображения с низким разрешением, использование неверных цветовых моделей (RGB, CMYK и т. д.), а также сложности с растрированием и выводом на печать. Итак, работа с PDF чревата проблемами.
На семинарах и конференциях нам доводилось общаться с сотнями представителей полиграфической отрасли, и большинство сталкивается с одними и теми же сложностями. В этой главе мы поговорим о наиболее типичных при работе с PDF. Начнём с подробного обсуждения специфических затруднений (появлению которых мы отчасти обязаны Adobe) при использовании прозрачности и слоёв, а потом предложим решения, упрощающие и ускоряющие работу.
Что требует внимания
Прозрачность
 |
| Рис. 1. После обработки прозрачности файлы PDF могут существенно увеличиться в размере, если прозрачные объекты растрировались с высоким разрешением |
С момента появления в программных продуктах Adobe прозрачность ** остаётся сущим наказанием для сотрудников препресс-отделов. Как и большинство технологических новшеств, она вышла на рынок и была принята на вооружение дизайнерами задолго до того, как появилась возможность корректно отобразить её на печати. Язык PostScript не знаком с прозрачностью (как и для PDF версий 1.3 и более ранних), а поскольку практически все высококлассные устройства вывода (даже принимающие на входе PDF) перед формированием изображения преобразовывают его в PostScript, прозрачные объекты разрушают документ. Иногда при растрировании прозрачные объекты, размещённые на переднем плане, полностью «вырубают» находящиеся под ними элементы, сводя на нет эффект прозрачности (особенно неприятно это обнаружить на финальном оттиске). Некоторые RIP просто отказываются обрабатывать документы с прозрачными объектами.
Хотя поддержка прозрачности появилась в Illustrator 9, файлы PDF *, в которых она применяется, до сих пор вызывают у многих поставщиков услуг серьёзные проблемы. Со временем технология развивалась, и Adobe очень старалась упростить её использование в полиграфии (не в последнюю очередь из-за многочисленных обращений пользователей в службу технической поддержки). К настоящему моменту компании удалось обеспечить беспрепятственный перенос изображений с прозрачными объектами между приложениями пакета Creative Suite (или в PDF 1.4, 1.5), однако перед выводом на печать слои в документе необходимо сводить или обрабатывать (Flatten) — объединить прозрачные объекты с фоновыми, дабы окончательное растрирование было корректным. Постепенно в RIP начинает появляться поддержка прозрачности, но парк оборудования обновляется не так скоро, как хотелось бы, поэтому в большинстве случаев публикации, содержащие прозрачные объекты, требуют дополнительной обработки перед выводом на печать.
На каком этапе следует объединять объекты? Официальная позиция Adobe — операцию следует по возможности откладывать до последнего. К примеру, изображение с прозрачными элементами, созданное в Illustrator, в неизменном виде переносится в InDesign, где также можно варьировать прозрачность создаваемых объектов с помощью специальной панели инструментов или эффектов тени (Drop Shadow) и размытия (Feather). Окончательный вариант иллюстрации экспортируется в PDF 1.4 или 1.5 с сохранением прозрачности и отсылается поставщику услуг, который обрабатывает прозрачность и убеждается в соответствии печатного оттиска электронному оригиналу.
 |
| Рис. 2а. Внешний вид объектов с надпечаткой. Правило Overprint Preview включено. Рис. 2б. Правило выключено |
Многие поставщики услуг в корне не согласны с таким подходом и настаивают, что объединение должно осуществляться на клиентской стороне (тем более, для большинства заказчиков это не составляет труда). Их можно понять: полученное изображение иногда существенно отличается от исходного. Специалисты по допечатной подготовке, естественно, не хотят брать на себя лишней ответственности, а клиент, обнаружив, что оттиск не имеет ничего общего с оригиналом или цветопробой, может отказаться от оплаты заказа.
Не хотелось бы уклоняться от прямого ответа, но аргументы обеих сторон представляются весьма убедительными. Когда необходимо сохранить возможность редактирования (т. е. независимого перемещения любого объекта), прозрачность следует сохранять до финальной стадии производственного цикла. При обрабатке прозрачные объекты преобразуются в одно или несколько растровых изображений. Они утрачивают самостоятельность и уже не могут перемещаться независимо от других элементов.
После обработки прозрачных объектов файлы значительно увеличиваются в размерах, поскольку векторные объекты преобразуются в пиксельные изображения с фиксированным разрешением. Чем выше разрешение, тем больше файл (рис. 1). Открытие такого документа требует заметно больше времени; при листании или изменении масштаба задержки значительны. Полученное большое изображение нередко разбивается на несколько частей, что существенно замедляет перерисовку страницы на экране. При просмотре полученных от клиента файлов важно включить «Вывод с надпечаткой» (Overprint Preview), так как без неё прозрачные объекты выглядят ужасно (ср. рис. 2a и 2b). Включённая надпечатка обеспечивает весьма достоверное представление о том, как документ будет выглядеть на печати.
 |
| Рис. 3а. Обработка прозрачности может привести к возникновению помех, которые часто проявляются в виде тонких линий, пересекающих объект. Рис. 3б. Без артефактов |
Одна из основных проблем в результате обработки — заметные артефакты, особенно при сочетании векторных элементов с растровыми. Они нередко проявляются в виде тонких линий, связь которых с прозрачными объектами не всегда очевидна (рис. 3a, 3b). Как показывает практика, зачастую они являются побочным эффектом маскирования перекрывающихся элементов и соответствуют границам отсекаемых участков при объединении (рис. 4). Так что же будет напечатано? В нашем эксперименте видимые на экране линии не помешали устройству вывода с высоким разрешением сформировать корректное изображение; однако нам сообщали о случаях, когда артефакты перекочёвывали на печатную форму. В любом случае, гарантия соответствия тиражного оттиска электронному оригиналу отсутствует, а это вряд ли устроит полиграфистов.
 |
| Рис. 4. Артефакты в PDF после обработки прозрачности. Линии повторяют границы маскированных объектов |
Перед выводом на печать PDF, содержащего прозрачные объекты, необходимо обработать прозрачность. К сожалению, Acrobat 6 Professional *, имеющий средства для предварительного просмотра, покажет, как будет напечатано, но не поможет обработать. Единственный способ выполнить операцию — напечатать новый PDF из диалогового окна Print. Включить склеивание слоёв можно из меню Advanced, а настройки аналогичны InDesign и Illustrator (рис. 5).
Во всех приложениях пакета Creative Suite настройки диалогового окна Print включают в себя ползунок Raster/ Vector Balance, позволяющий регулировать порог обработки. Чем он ближе к правому краю, тем больше элементов изображения остаётся в векторном формате; при перемещении влево увеличивается количество объектов, конвертируемых в растровую графику с фиксированным разрешением. Крайнее левое положение (0%) соответствует полному растрированию, в результате которого каждая страница преобразуется в единое изображение (что, по сути дела, аналогично выбору опции Print As Image).
 |
| Рис. 5. Настроить параметры обработки прозрачности в Acrobat можно из меню Advanced диалогового окна Print |
В дополнение к этому можно отдельно задавать разрешение для текста и штриховой графики (и даже выше, чем для градиентов). Теоретически, это позволяет полностью растрировать PDF без ущерба для читаемости текста, который будет растрирован с высоким разрешением. Кроме того, можно преобразовать текст и штрихи в контуры (в Illustrator и InDesign при нулевой позиции функция недоступна, для активизации требуется установить ползунок на 1% или более). Текст, пересекающийся с прозрачными объектами (а InDesign считает прозрачными все тени), будет преобразован с фиксированным разрешением, что может снизить его разборчивость. Однако следует помнить, что в результате преобразования текста в контуры толщина штрихов может увеличиться, и буквы будут отличаться от аналогичных им по кеглю в других местах документа.
Какие же настройки оптимальны? Трудоёмкость обработки, в конечном счёте, определяется объёмом оперативной памяти, доступной приложению, сложностью графики на странице и типами перекрывающихся объектов. Иными словами, чтобы определить наилучшую комбинацию, требуется перепробовать несколько вариантов и выбрать наилучший. К сожалению, готовых рецептов нет. В InDesign и Illustrator при выводе с высоким разрешением ползунок Raster/Vector Balance по умолчанию установлен в крайнее левое положение, хотя, как мы уже видели, это способствует возникновению самых заметных артефактов.
В любом случае приходится идти на какие-то жертвы: чем больше графики подвергается растрированию, тем больше объём конечного документа (он также напрямую зависит от заданного разрешения). Если же отдавать предпочтение векторным объектам, то получится PDF, который всегда будет напечатан с максимальным разрешением, но его обработка займёт гораздо больше времени. Универсальных настроек, пригодных для любых условий, здесь быть не может.
Треппинг
При необходимости выполнения треппинга счастливые обладатели профессионального оборудования поручают его RIP. Как показал опрос Seybold, в США так поступают 36% респондентов, а в Европе — 42%. Часть опрошенных (14% и 17% соответственно) применяют специализированные решения (такие как Creo TrapWise или Heidelberg Supertrap). Настораживает, что 27% американских поставщиков услуг в принципе не делают треппинг в файлах PDF. Их следует отличать от 19% респондентов, ответивших, что треппинг им не требуется (например, для сплошных цветов или при цифровой печати). Очевидно, треппинг доступен не всем желающим, а многим невыгодны дорогие программы, однако в файлах PDF треппинг нужен.
 |
| Рис. 6. При печати из Indesign настройки треппинга в файле PostScript доступны при выборе опции In-Rip Separations на закладке Output, во всплывающем окне Trapping выберите значение Application Built-in |
На протяжении многих лет цветоделение преимущественно выполняется с помощью настольных издательских систем, одной из которых является QuarkXPress. Встроенное средство треппинга у него не идеально, но для многих остаётся единственным доступным решением (помимо ручной настройки параметров EPS в векторных редакторах). Как хорошо известно многим пользователям Quark *, созданный в этой системе треппинг не сохраняется в экспортированных или отпечатанных из неё PDF (это не касается надпечатки и вырубки). Присутствующая в Illustrator и FreeHand надпечатка контуров — проверенный временем инструмент для треппинга — попадает в окончательный документ при соблюдении ряда условий. К примеру, если используется Distiller, следует установить опцию Preserve Overprint Setting на вкладке Advanced. Без неё все элементы с использованием надпечатки, созданные в Illustrator (или любом другом приложении, включая Quark), будут проигнорированы.
Как же выполнить треппинг в PDF, если специализированные решения недоступны? Один из вариантов — использовать модуль расширения Enfocus PitStop Pro, который позволяет выделить в документе произвольный векторный объект, задать для него толщину контура и цвет, включить опцию надпечатки. Но инструмент по плечу только опытному пользователю.
Другой способ основан на применении Adobe InDesign. Он, как и Adobe InRIP, интегрирован во многие профессиональные RIP и обеспечивает полный треппинг для документов, распечатываемых из приложения. Хотя метод неприменим к файлам, экспортированным в PDF из InDesign, прекрасно работает при печати документа в файл PostScript и последующем преобразовании в PDF с помощью Acrobat Distiller. Чтобы обеспечить перенос треппинга из вёрстки, выполненной в Quark, в файл PDF, следует печатать в цветоделённый (separations) файл PostScript, а затем конвертировать в PDF. Поскольку файлы PDF всегда композитные, каждая страница документа будет представлена одной или несколькими полутоновыми (DeviceGray или Separation) страницами по числу каналов цвета, как на позитивных фотоформах. Правильная печать цветоделённого файла требует: 1) соответствия каждой полутоновой страницы и расчётного красителя; 2) группировки страниц.
 |
| Рис. 7. Документ, содержащий три слоя в Adobe Illustrator CS |
При выводе цветоделённых PDF некоторые растровые процессоры воспринимают их как чёрно-белые и выводят все сепарации с одним и тем же углом наклона растра (муаровый кошмар печатника). Иное дело в InDesign (рис. 6): встроенный треппинг доступен при выводе PostScript, пока документ печатается с включённой функцией цветоделения в RIP (In-RIP Separations). При интерпретации файла Acrobat Distiller игнорирует параметры цветоделения, но сохраняет треппинг. В результате получаем композитный PDF с треппингом. В Acrobat версий 5 и выше для отображения треппинга на экране следует включить Overprint Preview.
Треппинг появился в InDesign начиная с версии 1.5, в версии 2.x был доступен только для объектов, созданных в InDesign, на границах с внедрённой графикой, текстом или векторными изображениями (PDF- и EPS-объекты не поддерживались). Ситуация изменилась с выходом InDesign CS, в котором был применён новый метод печати внедрённых изображений во внутреннем формате Illustrator (.ai) и PDF, сделавший возможным их треппинг (к EPS-графике это по-прежнему не относится). Иными словами, при помещении PDF-файла (в т. ч. созданного в QuarkXPress) в InDesign для него выполняется треппинг наравне с остальным содержимым страницы.
Слои
 |
| Рис. 8. Для сохранения слоёв в файле необходимо выбрать совместимость с Acrobat 6 (PDF 1.5) |
Версия PDF 1.5 полностью поддерживает слои, что позволяет сохранять документы со слоями из многих приложений (AutoCAD, Visio, Adobe Illustrator, InDesign). Нововведение, бесспорно, важное, поскольку открывает новые возможности в области организации печатного процесса на основе PDF. Например, при изготовлении упаковочной продукции в отдель-ный слой удобно поместить контур высечки, который никак не затронет печатное изображение. Слои также подходят для хранения разных версий документа, что позволяет упаковать в один файл все его варианты. Впрочем, для успешной работы с новой технологией необходимо знать и о возможных проблемах.
Рассмотрим образец многослойного документа, созданного в Adobe Illustrator CS. Как видно из рис. 7, он содержит три слоя. Чтобы добавить информацию о них в PDF, необходимо задать уровень совместимости не ниже Acrobat 6 (PDF 1.5). Лишь тогда можно создавать слои Acrobat из слоёв верхнего уровня (Create Acrobat Layers From Top Level Layers). Включите правило для сохранения многослойного документа (рис. 8).
 |
| Рис. 9. Acrobat позволяет просматривать слои отдельно друг от друга с помощью закладки Layers в выпадающем меню Options |
Для просмотра и редактирования информации о слоях выберите закладку Слои (Layers) в левой части окна документа Acrobat Professional 6 и выше (рис. 9). Слои можно просматривать и редактировать независимо друг от друга при помощи выпадающего меню «Дополнительно» (Options). Параметры диалогового окна «Свойства слоя» (Layer Properties) позволяют задать: отображается ли конкретный слой при просмотре, может ли он выводиться на печать или переноситься в другой документ. Например, можно разрешить печать слоя только при условии его видимости либо полностью запретить её (рис. 10). Всё это хорошо звучит, но не так-то просто на практике. Пока правила печати слоёв выбираются в окне «Свойства слоя» (Layer Properties), они выполняются только в процессе печати из Acrobat Professional 6, а в противном случае игнорируются. В нашем примере для верхнего слоя в окне Layer Properties установлена опция Never Prints. При печати документа из Acrobat 6 верхний слой не отображается в окне предварительного просмотра и отсутствует на бумаге (рис. 11). Но если файл, сохранённый с настройками печати, будет передан программе обработки PDF, например RIP, то это приложение не распознает и не выполнит правила печати слоёв, заданные в Acrobat Professional 6, а значит, распечатает все слои.
 |
| Рис. 10. Здесь мы выбираем верхний слой и задаём для него Never Print. Обратите внимание, что данная установка распознаётся только при печати файла непосред-ственно из диалогового окна Print в Acrobat 6 |
Один из способов обойти ограничение — создать отдельные файлы для каждого слоя. Сначала перейдите на закладку Layers и на каждом слое, не предназначенном для печати, щёлкните по глазу (слева), чтоб он закрылся. Слой с закрытым глазом невидим и не печатается. Затем выберите пункт «Свести слои» (Flatten Layers) из выпадающего меню Options (рис. 12). Итоговый PDF будет содержать лишь один видимый слой. С помощью команды Save As сохраните его под новым именем, иначе все данные, размещённые в невидимых слоях, будут безвозвратно утеряны.
DCS
Формат DCS поддерживает не только CMYK, поэтому используется для сохранения макетов с дополнительными цветами. Программы вёрстки правильно выполняют цветоделение DCS, но файлы PDF, по определению, композитные, поэтому начинаются проблемы. Например, цветоделение DCS из Quark выполняется правильно, но экспорт того же DCS сохранит в PDF только экранную копию низкого разрешения.
 |
| Рис. 11. Верхний слой, для которого задано Never Print, не отображается в окне предварительного просмотра |
Есть несколько способов решить проблему. QuarkXTension Smart XT от Total Integration позволяет внедрить в PDF, печатаемый или экспортируемый из QuarkXPress, 4-красочные DCS-изображения высокого разрешения. Правда, на момент написания книги версия данного продукта для Quark 6 на платформе Mac OS X отсутствовала *. Похожую функциональность предлагает отдельное приложение DCSMerger Impressed.
 |
| Рис. 12. Перед выводом на печать выполняем склеивание слоев и сохраняем результат в отдельном файле PDF |
Третий вариант заключается в использовании InDesign CS — разумеется, пакет обеспечивает корректный результат при внедрении DCS-графики высокого разрешения в композитный PDF, что подтверждает его лидирующие позиции, особенно в процессах печатного производства на основе PDF.
* Журнальный вариант начала главы «Проблемы и решения» книги Джозефа Мэйринa и Джули Шэффер «Формат PDF в полиграфии» (научный редактор и автор дополнений Андрей Голуенко), выпущенной в 2007 г. издательством «ПРИНТ-МЕДИА центр» (Москва). Публикуется с разрешения и при содействии издательства.
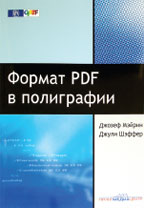
** На сайте Adobe по адресу http://www.adobe.com/products/creativesuite/ pdfs/transparency_quick_start.pdf находится документ на английском языке, описывающий общие принципы работы с прозрачностью в Adobe Creative Suite 2. А по адресу http://www.adobe.com/designcenter/creativesuite/ articles/acs2bgtransparency/acs2bgtransparency.pdf — руководство по работе с прозрачностью для препресс-бюро. — Прим. Publish.
* В обновлении Acrobat 8.1 решена проблема конвертирования документов с прозрачностью в PDF/X. Новая версия формата PDF/X-4 поддерживает прозрачность, слои и т. п. — Прим. Publish.
* Начиная с версии Acrobat 7 Professional, можно не только просматривать на экране, но и обрабатывать прозрачность при выводе. Для доступа к опции растрирования (Transparency Flattening) щёлкните по кнопке Advanced в окне диалога Print. — Прим. Publish.
* Начиная с версии QuarkXPress 6.xx обеспечивается прямой вывод цветоделённого PDF с сохранением параметров треппинга. Выполните команды File•Export•Layout as PDF. Щёлкните по кнопке Options в окне диалога Export as PDF, затем выберите закладку Output и выполните команду Color Output•Type•Separations. — Прим. Publish.
* Версия Smart XT 6.0.3 работает в Windows XP и Mac OS X 10.3.X и более поздних. — Прим. Publish.








